Awesome
Welcome
An easy to use and customizable welcome screen for Android apps.
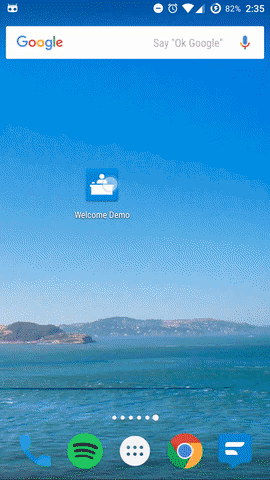
Look in the sample to see how the above welcome screen is created.
Features
- Fully customizable
- RTL support
- Ability to use built in layouts or custom fragments
- Built in layouts support all screen sizes and orientations
Please open a new issue if you find a bug or have a problem.
Major Changes in 1.0.0
If you used the library prior to version 1.0, read 1.0.0.md for details on all breaking changes.
Demo
A demo app is available on Google play:
<a href='https://play.google.com/store/apps/details?id=com.stephentuso.welcomeexample&utm_source=global_co&utm_medium=prtnr&utm_content=Mar2515&utm_campaign=PartBadge&pcampaignid=MKT-Other-global-all-co-prtnr-py-PartBadge-Mar2515-1'><img width='240' alt='Get it on Google Play' src='https://play.google.com/intl/en_us/badges/images/generic/en_badge_web_generic.png'/></a>
The source code is in the sample module.
Contributing
Feel free to open a PR to add a feature or fix a bug, all contributions are welcome. Please read the contribution notes.
All development takes place on the dev branch.
Table of Contents
- Adding to your project
- Basic Usage
- Skipping/Back button behavior
- Included pages
- Custom pages
- Bottom Layouts
- Styling
- Welcome screen keys
- Results
- Animations
- License
Adding to your project
This library is available through jCenter.
Gradle:
compile 'com.stephentuso:welcome:1.4.1'
If you use proguard, add the following to your proguard rules
-keepclassmembers class * extends com.stephentuso.welcome.WelcomeActivity {
public static java.lang.String welcomeKey();
}
Basic Usage
Extend WelcomeActivity
To create a welcome screen, add a class to your project that extends WelcomeActivity and add it to AndroidManifest:
<activity android:name=".MyWelcomeActivity"
android:theme="@style/WelcomeScreenTheme"/>
The theme must be a child theme of WelcomeScreenTheme
Override the Activity's configuration() method. Use WelcomeConfiguration.Builder to set it up:
@Override
protected WelcomeConfiguration configuration() {
return new WelcomeConfiguration.Builder(this)
.defaultBackgroundColor(R.color.background)
.page(new TitlePage(R.drawable.logo,
"Title")
)
.page(new BasicPage(R.drawable.image,
"Header",
"More text.")
.background(R.color.red_background)
)
.page(new BasicPage(R.drawable.image,
"Lorem ipsum",
"dolor sit amet.")
)
.swipeToDismiss(true)
.build();
}
You do not need to override onCreate or call setContentView.
Note: For now, defaultBackgroundColor() needs to be called before adding pages.
Show the welcome screen
Welcome screens are started with WelcomeHelper. onSaveInstanceState is needed to be sure only one instance of the welcome screen is started. Add the following to the Activity you want to show the welcome screen before (probably your launcher activity):
WelcomeHelper welcomeScreen;
@Override
protected void onCreate(Bundle savedInstanceState) {
...
welcomeScreen = new WelcomeHelper(this, MyWelcomeActivity.class);
welcomeScreen.show(savedInstanceState);
...
}
@Override
protected void onSaveInstanceState(Bundle outState) {
super.onSaveInstanceState(outState);
welcomeScreen.onSaveInstanceState(outState);
}
If you have issues with the buttons/indicator being covered by the nav bar, use one of the .SolidNavigation welcome screen themes.
To force the welcome screen to be shown, for example, to let the user view it again when a button is pressed, create a WelcomeHelper as shown above and call .forceShow().
Skipping/Back button behavior
By default, the welcome screen can be skipped, and pressing the back button will navigate to the previous page or close (skip) the welcome screen if on the first page. This can be changed with Builder.canSkip(), backButtonSkips() (only applies if canSkip is true), and backButtonNavigatesPages(). If you disable skipping, the welcome screen will not be stored as completed when it closes.
If you want to require users to navigate through the welcome screen before using the app, call canSkip(false) and close your app if the welcome screen's result is RESULT_CANCELED.
See Results below for how to respond if a welcome screen is canceled.
Included pages
The classes listed below are subclasses of WelcomePage and can be used with the page method of WelcomeConfiguration.Builder
TitlePage
A page with an image and a title. A parallax effect can be applied to the image.
Constructor:
TitlePage(@DrawableRes int drawableResId, String title)
BasicPage
A page with an image, heading, and description. A parallax effect can be applied to the image.
Constructor:
BasicPage(@DrawableRes int drawableResId, String title, String description)
ParallaxPage
Similar to the basic page, but instead of an image you can supply a layout that will have a parallax effect applied to it. The speed at which the layout's children move is determined by their position in the layout, the first will move the slowest and the last will move the fastest.
Constructor:
ParallaxPage(@LayoutRes int layoutResId, String title, String description)
FullscreenParallaxPage
Applies a parallax effect in the same way the normal parallax page does, but the layout you provide fills the whole fragment, and there isn't a header or description.
Constructor:
FullscreenParallaxPage(@LayoutRes int layoutResId)
Custom pages
You can add your own fragments to the welcome screen with FragmentWelcomePage:
@Override
protected WelcomeConfiguration configuration() {
return new WelcomeConfiguration.Builder(this)
...
.page(new FragmentWelcomePage() {
@Override
protected Fragment fragment() {
return new ExampleFragment();
}
}.background(R.color.red_background))
...
}
See animations below for adding animations to custom fragments.
Custom Done Button
If you want to use a button in a custom fragment instead of the default done button, call useCustomDoneButton(true) on the builder and new WelcomeFinisher(MyFragment.this).finish() in the button's OnClickListener.
Bottom Layouts
The layout shown beneath the pages can be changed with the bottomLayout Builder method, which uses the WelcomeConfiguration.BottomLayout enum. The possible values are explained below.
STANDARD
The default layout, can have skip/previous buttons, the current page indicator, and next/done buttons.
STANDARD_DONE_IMAGE
Same as STANDARD, but the done button is an ImageButton rather than a Button. Uses a check mark as the image by default (that can be changed with styles).
BUTTON_BAR
Has two buttons side by side at the bottom with the current page indicator above them. By default the text is "Log In" and "Sign Up", but can be changed with styles. In your WelcomeActivity subclass, override onButtonBarFirstPressed and onButtonBarSecondPressed to handle clicks. More documentation will be added later, see ButtonBarWelcomeActivity in the sample for an example.
BUTTON_BAR_SINGLE
Same as BUTTON_BAR, but with just one button (uses onButtonBarFirstPressed for clicks).
INDICATOR_ONLY
Just the current page indicator, no buttons.
NONE
No layout; no buttons, no indicator
Styling
Themes
The provided themes are listed below.
Transparent status/navigation on API 19+. Content does not flow under status bar:
WelcomeSceenTheme- The default theme. For use with dark backgrounds; the text, indicator, and buttons are light colored.WelcomeScreenTheme.Light- For use with light backgrounds; the text, indicator, and buttons are dark colored.
Transparent status bar, solid navigation bar on API 19+. Content does not flow under status bar:
WelcomeScreenTheme.SolidNavigationWelcomeScreenTheme.Light.SolidNavigation
Transparent status bar, solid navigation bar on API 19+. Content flows under status bar:
WelcomeScreenTheme.SolidNavigation.UnderStatusBarWelcomeScreenTheme.Light.SolidNavigation.UnderStatusBar
Styles
Typefaces and a few other things (animations, button visibility) have to be set with WelcomeConfiguration.Builder, but everything else that is customizable can be changed with styles.
You can add styles as shown below. Optional items are in square brackets.
<style name="CustomWelcomeScreenTheme" parent="SEE THEMES ABOVE">
<!---- TEXT STYLES ---->
<!-- Color of button text and titles/headings (in built in fragments)
By default, this is also the color of the done/next button -->
<item name="android:textColorPrimary">color</item>
<!-- Color of other text
By default, this is used for the skip button text color -->
<item name="android:textColorSecondary">color</item>
<!-- Descriptions/other text -->
<item name="welcomeNormalTextStyle">@style/MyNormalText</item>
<!-- Headings -->
<item name="welcomeLargeTextStyle">@style/MyLargeText</item>
<!-- Titles -->
<item name="welcomeTitleTextStyle">@style/MyTitleText</item>
<!---- BUTTON STYLES ---->
<!-- Background is applied to all buttons,
to change a specific button background use the individual button styles -->
<item name="welcomeButtonBackground">drawable</item>
<!-- Done/skip button text -->
<item name="welcomeButtonSkipText">string</item>
<item name="welcomeButtonDoneText">string</item>
<!-- Button styles for STANDARD and STANDARD_DONE_IMAGE -->
<item name="welcomeButtonSkipStyle">@style/MyButtonSkip</item>
<item name="welcomeButtonNextStyle">@style/MyButtonNext</item>
<item name="welcomeButtonDoneStyle">@style/MyButtonDone</item>
<!-- Button styles for BUTTON_BAR -->
<item name="welcomeButtonBarFirstStyle">@style/MyButtonFirst</item>
<item name="welcomeButtonBarSecondStyle">@style/MyButtonSecond</item>
<!---- OTHER STYLES ---->
<!-- Current page indicator -->
<item name="welcomeIndicatorStyle">@style/MyWelcomeIndicator</item>
<!-- Divider between bottom layout and pages -->
<item name="welcomeDividerStyle">@style/MyWelcomeScreenDivider</item>
<!-- The drawable or color to fade to if swipeToDismiss is enabled -->
<item name="android:windowBackground">drawable|color</item>
<!-- Add the following if you want to show the action bar.
Use Builder.showActionBarBackButton(true) to show
the back button. -->
<item name="windowActionBar">true</item>
<item name="windowNoTitle">false</item>
</style>
<style name="MyWelcomeIndicator" parent="WelcomeScreenPageIndicator[.Light]">
<item name="indicatorColor">color</item>
<item name="currentPageColor">color</item>
<item name="animation">fade|slide|none</item>
</style>
<!-- Use this to change the next button's image/color
To support RTL, add this in values-ldrtl/styles with an image facing left -->
<style name="MyButtonNext" parent="WelcomeScreenButton.Next">
<item name="android:src">drawable</item>
<item name="android:tint">color</item>
</style>
<style name="MyButtonSkip" parent="WelcomeScreenButton.Skip">
<item name="android:textColor">color</item>
</style>
<style name="MyButtonDone" parent="WelcomeScreenButton.Done">
<!-- If using BottomLayuout.STANDARD -->
<item name="android:textColor">color</item>
<!-- If using BottomLayout.STANDARD_DONE_IMAGE -->
<item name="android:tint">color</item>
<item name="android:src">drawable</item>
</style>
<!-- A divider that is directly above the buttons/indicator.
The background color is transparent by default -->
<style name="MyWelcomeScreenDivider" parent="WelcomeScreenDivider[.Dark|.Light]">
<item name="android:background">drawable|color</item>
<item name="android:layout_height">dimen</item>
</style>
<!-- The following can apply to any of the three text styles -->
<style name="MyText" parent="WelcomeScreenText[.Large|.Title][.Centered]">
<!-- Add any properties that can be applied to a TextView -->
</style>
Welcome screen keys
If you want to use multiple welcome screens (in different parts of your app) or have updated one and want to show it again, you can assign keys (Make sure they are unique!) to welcome screens by adding the following to your welcome screen Activity.
public static String welcomeKey() {
return "Your unique key";
}
Note: Only change this to a new value if you want everyone who has already used your app to see the welcome screen again! This key is used to determine whether or not to show the welcome screen.
Results
You can listen for the result of a welcome screen in the Activity that started it by overriding onActivityResult:
@Override
protected void onActivityResult(int requestCode, int resultCode, Intent data) {
super.onActivityResult(requestCode, resultCode, data);
if (requestCode == WelcomeHelper.DEFAULT_WELCOME_SCREEN_REQUEST) {
// The key of the welcome screen is in the Intent
String welcomeKey = data.getStringExtra(WelcomeActivity.WELCOME_SCREEN_KEY);
if (resultCode == RESULT_OK) {
// Code here will run if the welcome screen was completed
} else {
// Code here will run if the welcome screen was canceled
// In most cases you'll want to call finish() here
}
}
}
One use for this is making sure users see the whole welcome screen before using your app - disable skipping and then close your main activity when the welcome screen is canceled.
Animations
Animations that play as pages are scrolled can be added to your custom fragments by implementing WelcomePage.OnChangeListener. As an example, a fade effect is shown below.
@Override
public void onScrolled(int pageIndex, float offset, int offsetPixels) {
if (Build.VERSION.SDK_INT >= 11 && imageView != null) {
imageView.setAlpha(1-Math.abs(offset));
}
}
To add parallax effects similar to the included parallax page, use WelcomeUtils.applyParallaxEffect() in onScrolled. For example:
@Override
public void onScrolled(int pageIndex, float offset, int offsetPixels) {
if (parallaxLayout != null)
WelcomeUtils.applyParallaxEffect(parallaxLayout, false, offsetPixels, 0.3f, 0.2f);
}
License
Copyright 2015-2017 Stephen Tuso
Licensed under the Apache License, Version 2.0 (the "License");
you may not use this file except in compliance with the License.
You may obtain a copy of the License at
http://www.apache.org/licenses/LICENSE-2.0
Unless required by applicable law or agreed to in writing, software
distributed under the License is distributed on an "AS IS" BASIS,
WITHOUT WARRANTIES OR CONDITIONS OF ANY KIND, either express or implied.
See the License for the specific language governing permissions and
limitations under the License.

