Awesome
Caule Themes Pack 1 - by caule.studio
Created by Ricardo Correia for the Home Assistant Brazil community.
- 10 modern colors;
- 4 categories of styles;
- Black Glass
- Black
- Dark
- Light
- 40 themes in total;
- Animated icons for the weather forecast card;
- And a bonus automatic theme selector for your interface.
I want to ask only 2 things for those who benefit from these themes:
- Contribute to my work! Buy Me A Coffee
- Follow my creative studio on instagram: caule.studio
Make good use of themes ☺️
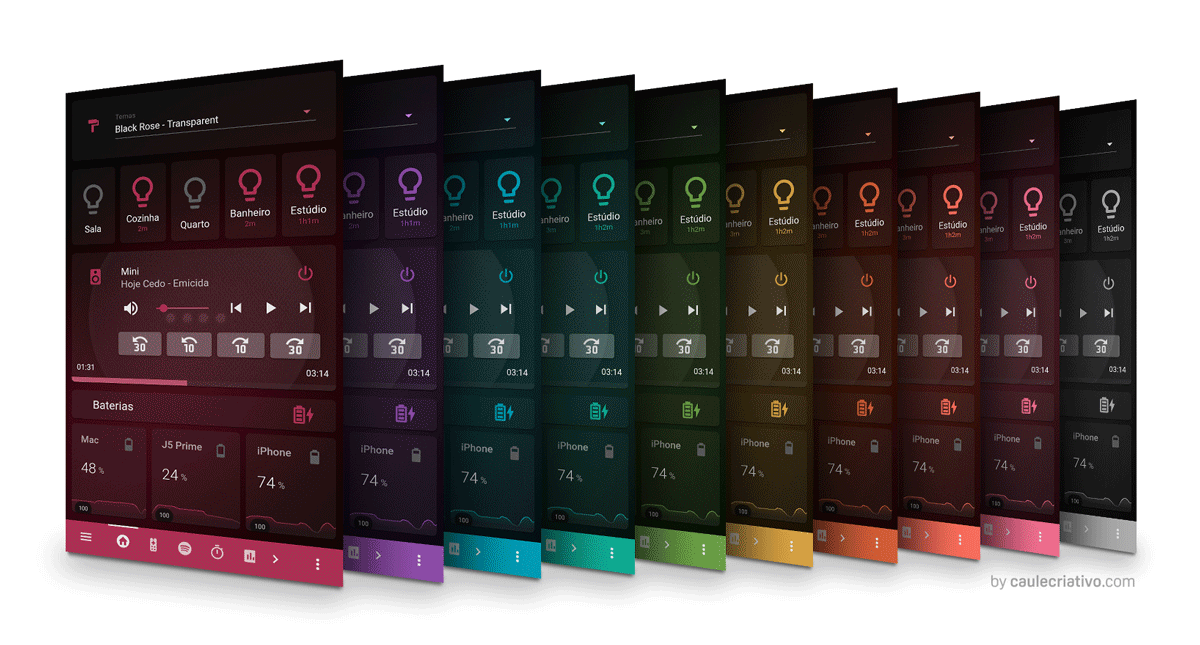
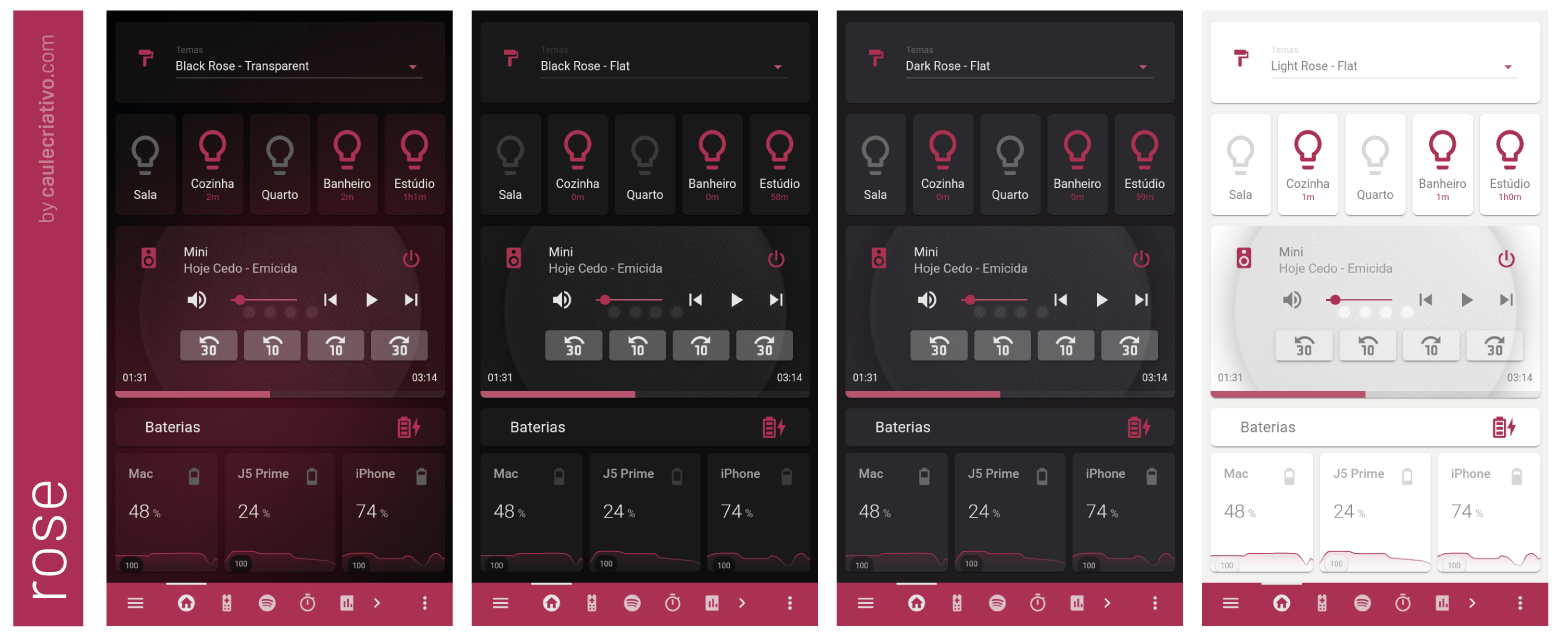
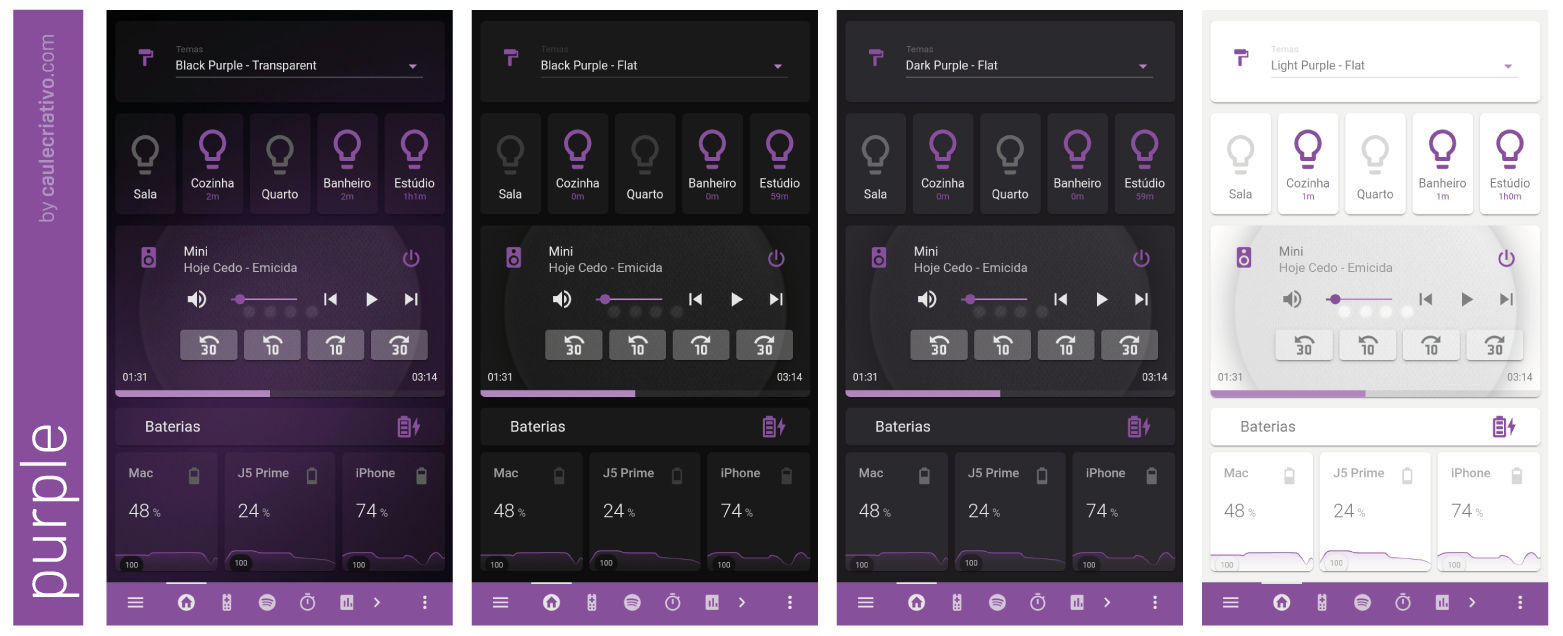
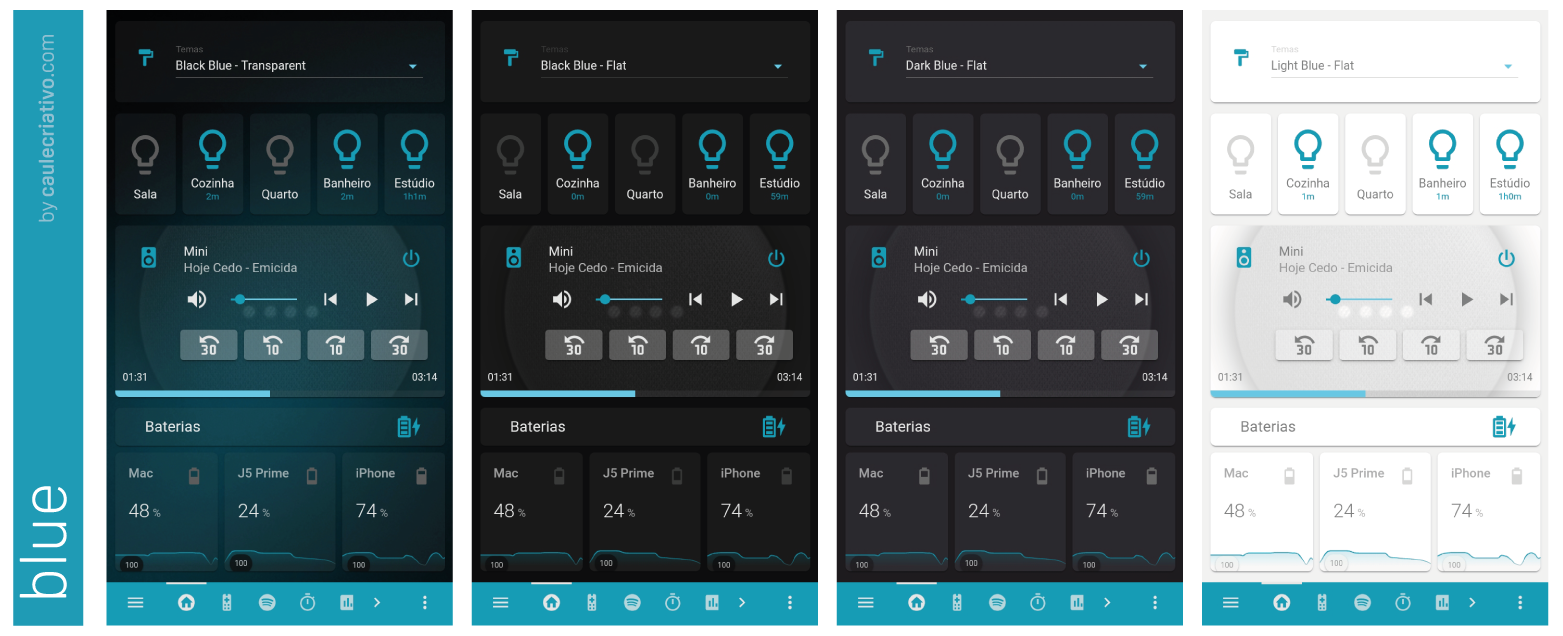
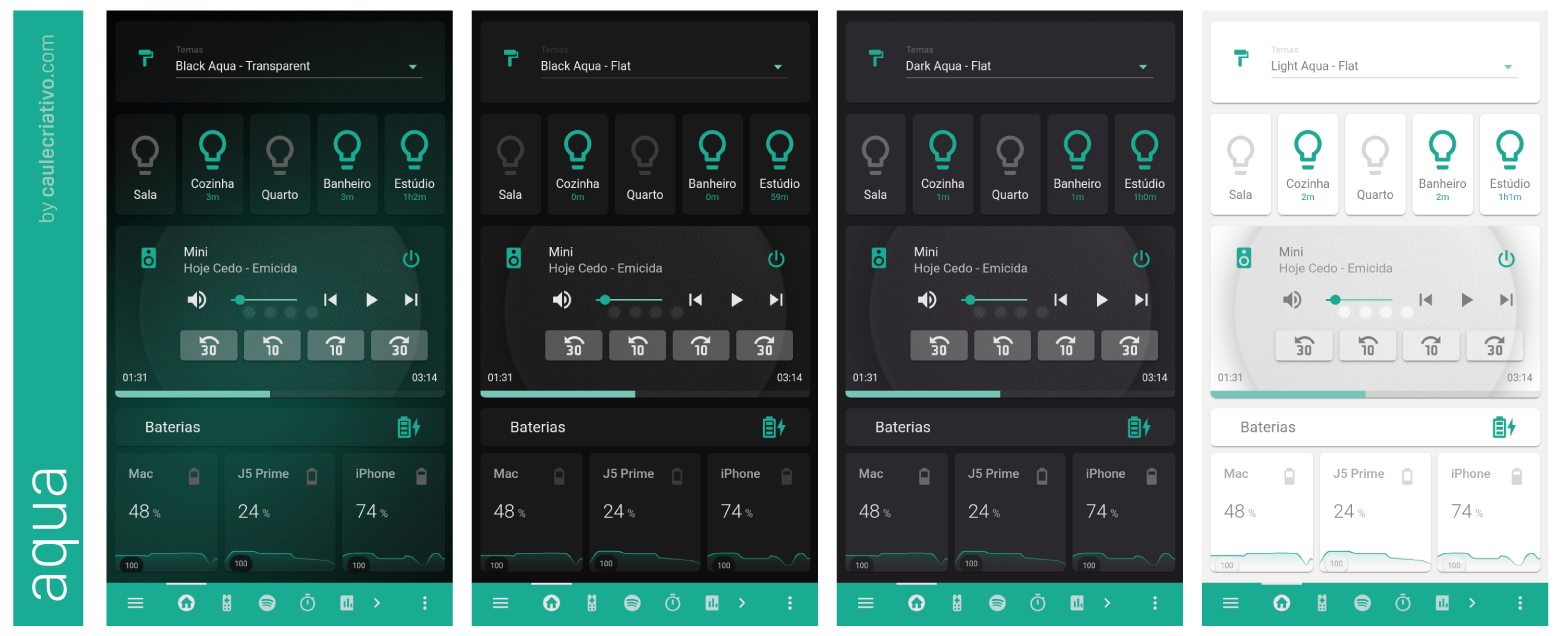
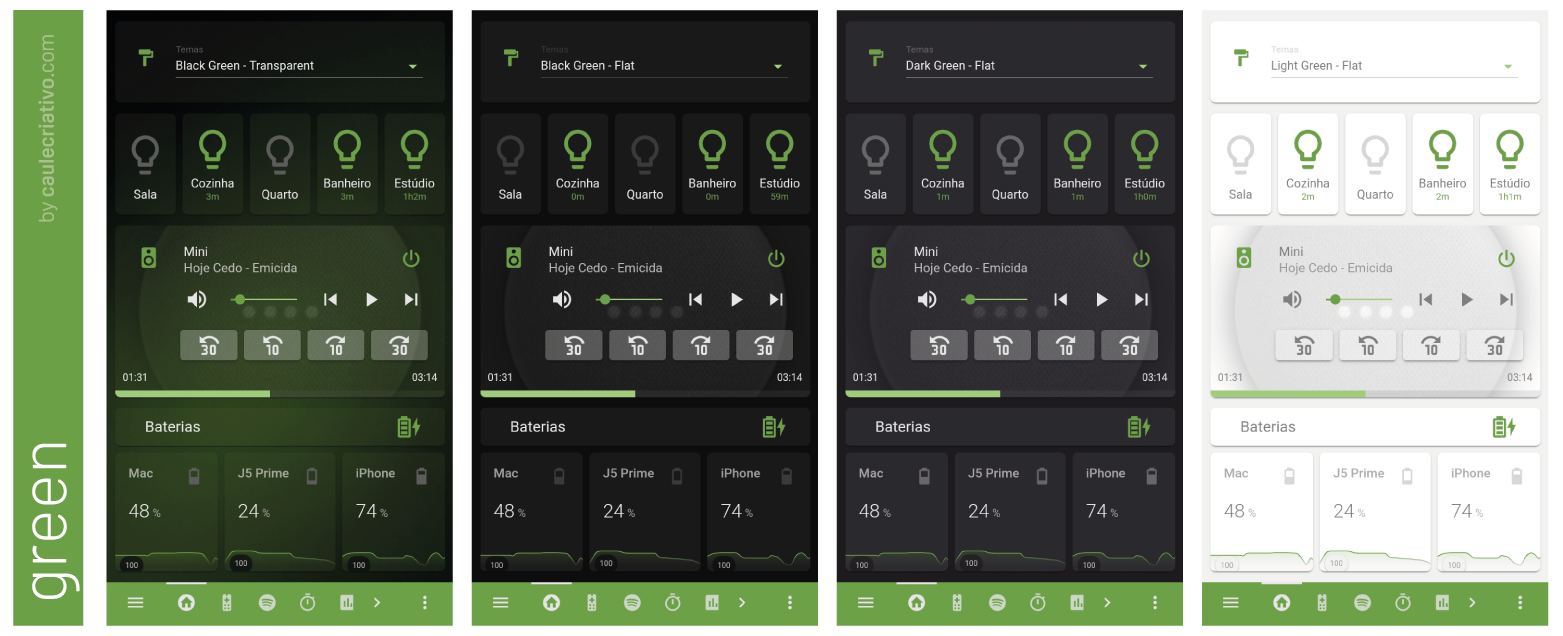
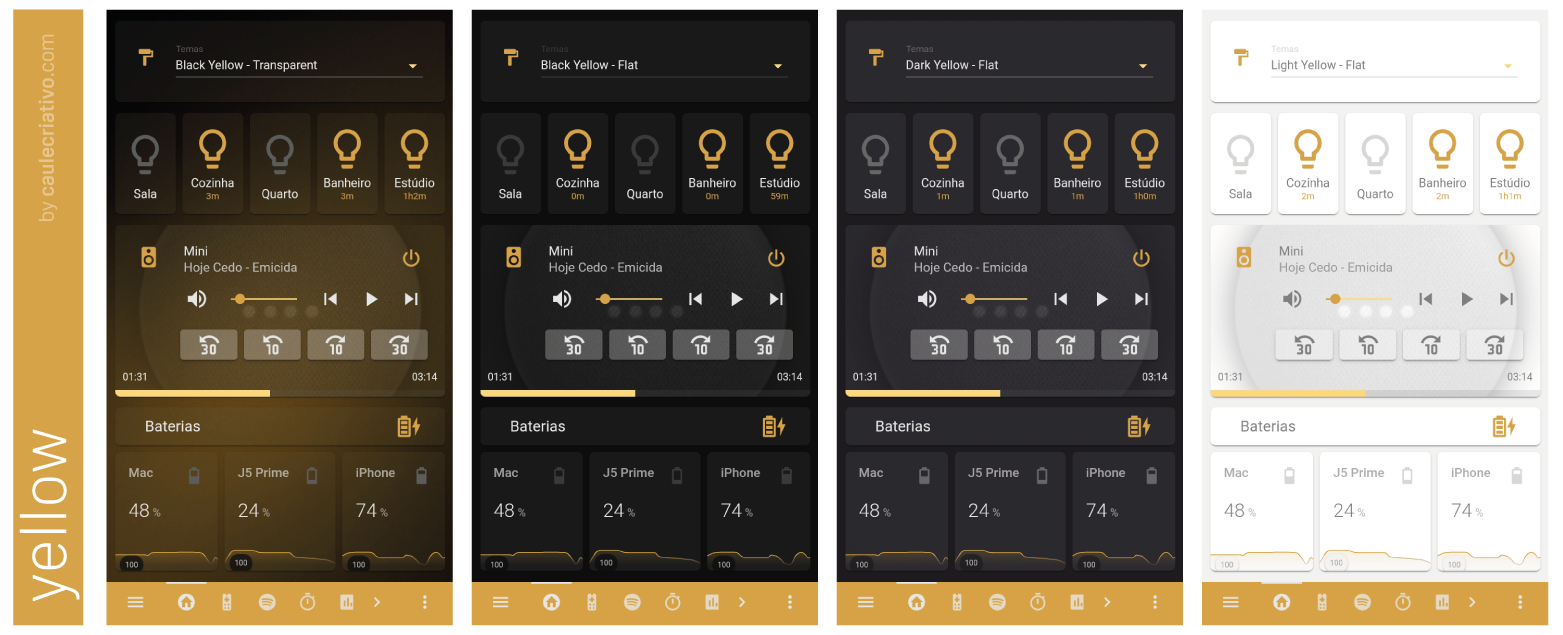

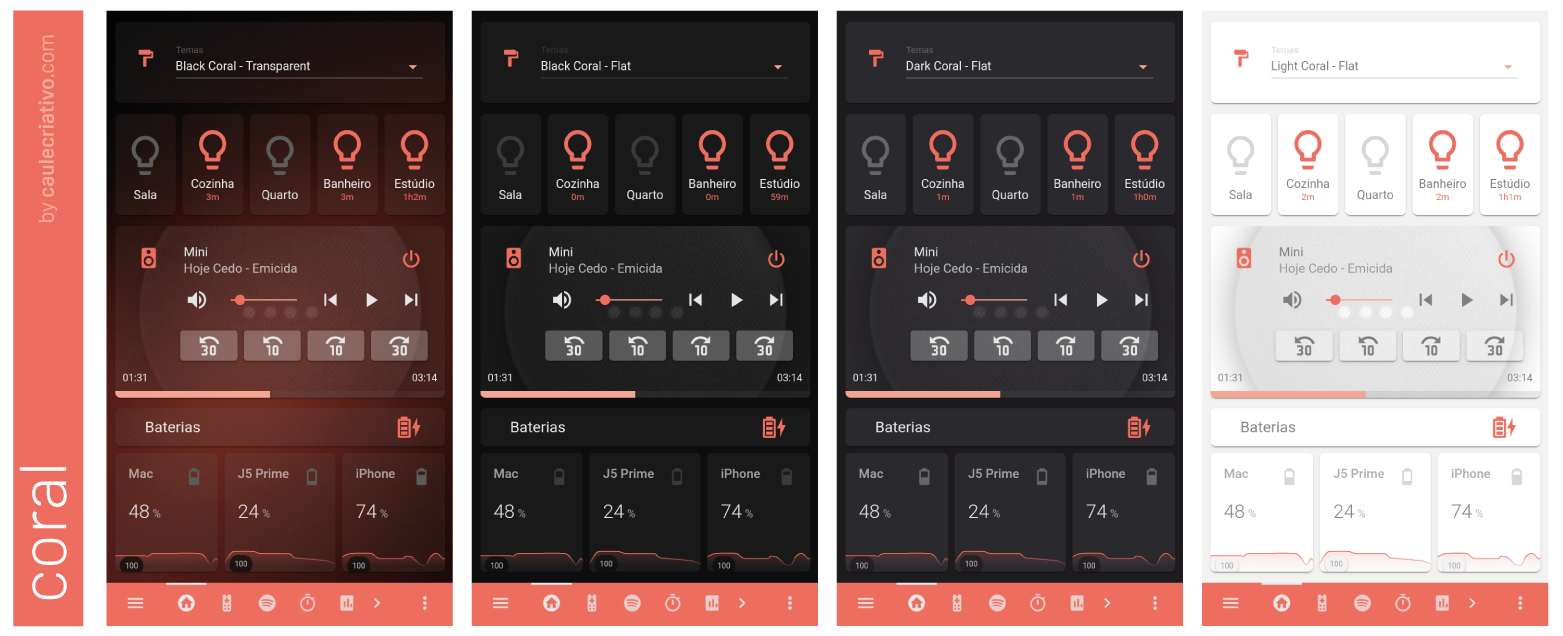

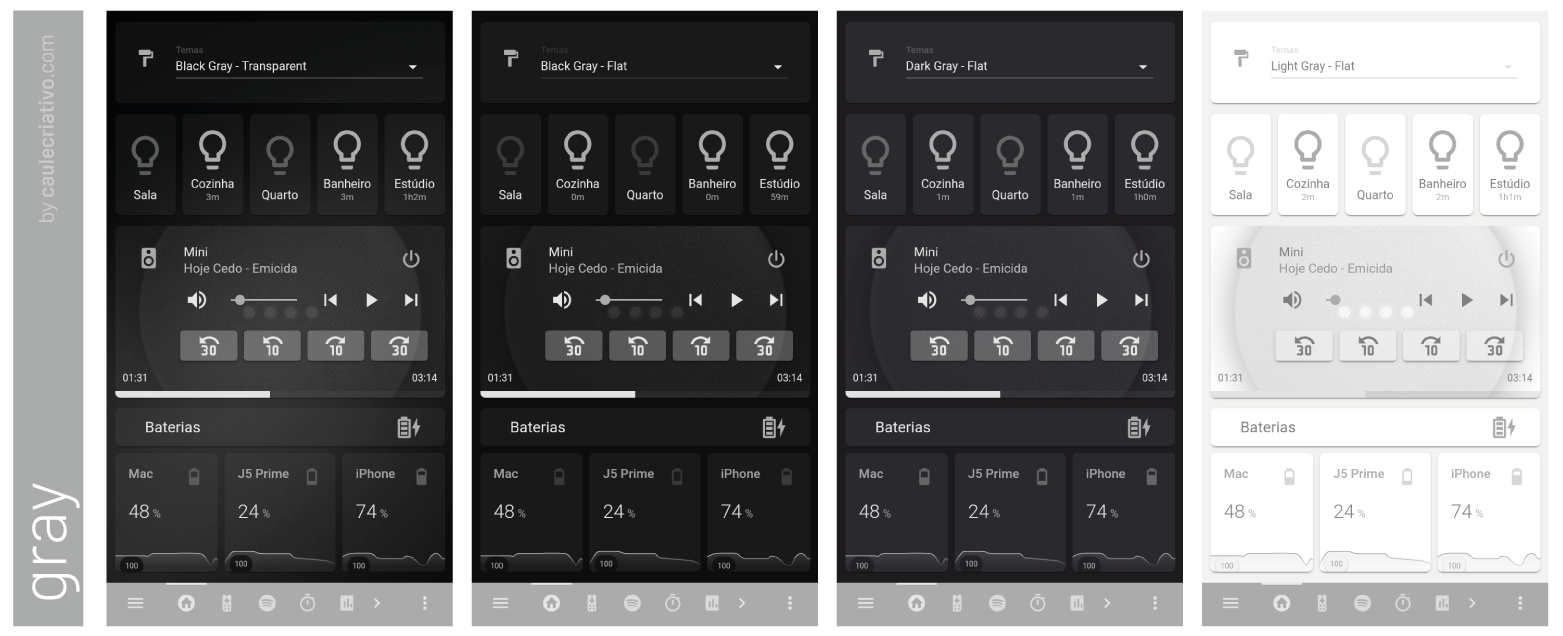
Animated icons included
![]()
<br><br>
If you STILL DON'T have the "themes" folder
You need to configure your configuration.yaml file, adding the code below for your Home Assistant to search for themes in the themes folder:
frontend:
themes: !include_dir_merge_named themes
ATTENTION! It is necessary to restart after this configuration!
Installation via HACS (Home Assistant Community Store)
(If you are not HACS) Learn how to install
- Go to the HACS Community Store
- Click on the "Frontend" option
- Click on the (+) button
- Search for "Caule Themes Pack"
- Click "Install"
- Restart your Home Assistant
Manual installation
Then download the caule-themes-pack-1.yaml clicking here and copy the file to your themes folder.<br> If your themes folder does not yet exist, you must create it within the config folder
Download backgrounds and icons (only required for manual installation)
10 of the 40 themes have backgrounds and all themes use animated icons for the weather forecast card. These files need to be downloaded and copied to your Home Assistant server.
- Download the backgrounds and icons clicking here.
- Extract the file .Zip
- Copy the folder caule-themes-pack into the folder config/www/. The final path to the file folder should be config/www/caule-themes-pack-1/
*ATTENTION! If your www folder does not yet exist, create it within the config folder. *
Now restart your Home Assistant and the themes will be available for use. <br><br>
Creating an automatic theme selector for the interface (optional)
We will create a theme selector to be implemented in your user interface. It is a practical way to change the theme instantly on all devices connected to your Home Assistant. See how it works in the gif below:
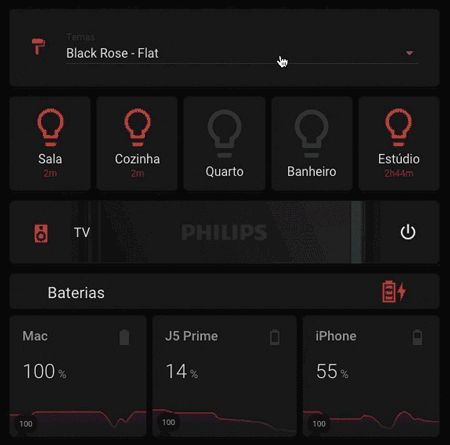
1st Step - Creating the input_select
The input_select will be used to create the selection list with the themes that I created. <br> Insert this code into your file configuration.yaml<br> If you've never used input select, learn more by clicking here.<br><br>
input_select:
themes:
name: 'Themes'
icon: mdi:format-paint
options:
- Caule Black Rose
- Caule Black Purple
- Caule Black Blue
- Caule Black Aqua
- Caule Black Green
- Caule Black Yellow
- Caule Black Orange
- Caule Black Coral
- Caule Black Pink
- Caule Black Gray
- Caule Dark Rose
- Caule Dark Purple
- Caule Dark Blue
- Caule Dark Aqua
- Caule Dark Green
- Caule Dark Yellow
- Caule Dark Orange
- Caule Dark Coral
- Caule Dark Pink
- Caule Dark Gray
- Caule Light Rose
- Caule Light Purple
- Caule Light Blue
- Caule Light Aqua
- Caule Light Green
- Caule Light Yellow
- Caule Light Orange
- Caule Light Coral
- Caule Light Pink
- Caule Light Gray
- Caule Black Rose Glass
- Caule Black Purple Glass
- Caule Black Blue Glass
- Caule Black Aqua Glass
- Caule Black Green Glass
- Caule Black Yellow Glass
- Caule Black Orange Glass
- Caule Black Coral Glass
- Caule Black Pink Glass
- Caule Black Gray Glass
- default
Restart your Home Assistant so that the input_select is created.
Result:
- input_select.themes
2nd Step - Theme selector automation
Attention! This automation is available in two methods. Choose only one method.
Method 1) Native Automation of Home Assistant with YAML
Copy the code below and paste it into your file automations.yaml
- alias: "set Themes - by caulecriativo.com"
initial_state: true
trigger:
platform: state
entity_id: input_select.themes
action:
- service: frontend.set_theme
data_template:
name: >
{{ trigger.to_state.state }}
Method 2) Automation with Node-RED
WARNING! If you've never used Node-RED, learn more by clicking here.
We will create a flow in Node-RED to define the theme automatically every time you choose a theme in your interface. It's very simple! Just download the .json file or copy the code and paste it into the Node-RED import window.
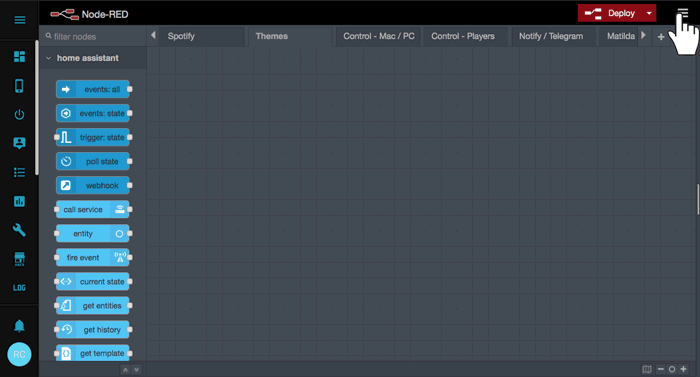
Click here to copy or download the code for Node-RED flows
After importing the flow to your Node-RED, click Deploy<br><br>
3rd Step - Implementing the selector in your interface
Now just insert the selector code in your interface.
- If you use the interface in YAML Mode, copy the code and insert it into your ui-lovelace.yaml
- If you use the interface in automatic mode, go to the editing mode of your interface, choose the "manual" option at the end, then copy and paste the code below.
type: entities
show_header_toggle: false
entities:
- entity: input_select.themes
4th Step - Configuring the "Backend-selected" theme
Change the theme in the user's profile to "Backend-selected". This way, all connected devices with the theme "Backend-selected" will have their themes changed synchronously with the theme selector you just created.
Now just enjoy it!
If everything goes well, send a print ☺️
<a href="https://www.buymeacoffee.com/orickcorreia" target="_blank"> <img src="https://cdn.buymeacoffee.com/buttons/lato-black.png" width="200px" alt="Buy Me A Coffee" ></a>Icons created by amCharts and modified by me.






