Awesome
Dynamic Service Worker
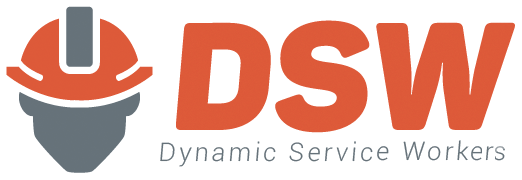
DSW allows you to enable and use Service Workers in a much easier way, also helping you to create and maintain your Progressive Web Apps working offline.<br/> You will simply have to set up how your service worker will handle requests in a JSON file. Read the commented JSON example or the documentation and examples below.
If you are starting from scratch and want to see it working right away, you can go to a new directory and run the init command.
Live Demo
You can access this page and see a live demo of DSW working. After loading the page the first time, it will install the service worker. When opening it the second time, it will cache everything according to the defined rules (described in each block and link). You can then go offline and reload the page to validate it. Dynamic Service Worker demo
Advantages
- Use of variables to build URLs and redirects
- Different strategies (offline-first, online-first or fastest)
- Easy-to-set rules for 404 pages, redirects, cache or use indexedDB, or outpus
- Trace requests to debug your configuration, rules and filters
- Decision over cache naming and versioning for each matching request
- Many named rules (for future debugging tooling...I imagine we can have a lighthouse-like page for debugging your service workers and your rules)
- Support for indexedDB
- Support for messaging and syncing events (under development)
- Quite simple JSON configuration and easy to start with the basic, or go further for more complex cases
- Client API with many possibilities
- API for Web Notifications
- Support (and API) for Push Notifications
- Support for opaque requests
Learning it
Read the commented json configuration file: https://naschq.github.io/dsw/config-example.html
- How to install
- How to use it
- Push Notification support
- Matching requests
- Request Strategies
- Possible actions for each request
- Drops/examples
- Using it programatically (require('dsw'))
- Client API
- ting to the project
Installing it
It's a Node.js program that you may install globally:
npm install -g dsw
Or locally:
npm install dsw --save
Init
In case you want to add support for your website or webapp to work offline, you can easily run in your project's directory:
dsw init
It will create the required files (if they don't already exist) or change the ones that exist but still need changes.
For example, it may add a couple tags to your index.html file.
Using it
DSW will look for a file called dswfile.json, just like gulp or grunt do.<br/>
So:
- Go to your project's root directory and create the
dswfile.json.
cd path-to-your-project
touch dswfile.json
You will use your prefered editor to make changes to this file later.
- Add this to your
index.htmlfile, in theheadelement:
<link rel="manifest" href="/webapp-manifest.json" />
<meta name="theme-color" content="#color">
<script src="dsw.js"></script>
<script>
DSW.setup()
.then(() => {
// inform the user your page works offline, now!
// maybe, consider reloading the page automaticaly
})
.catch(() => {
// do something if the page will not work offline
// or if the current browser does not support it
});
</script>
- Now, for any change in your Dynamic Service Worker configuration, just run(in your project's root directory):
dsw
You can also use dsw path-to-your/project.<br/>
This will generate the webapp.manifest and dsw.js files in your project's root directory.
- For every new change or version, you will have to run
dswagain, so it will generate the updated service worker file.<br/> This will create themanifest(if not there, already) and thedsw.jsfile.
To do so, if you installed it globally:
dsw path-to-your/project
If you installed locally, though:
node node_modules/dsw/bin [path-to-your-project]
This second example is specially useful if you intend to run it in a stand alone project or want to trigger it using a script in your package.json file.
From now on, let's work as if you had installed it globally in our examples.
Now, let's set up your project's offline configuration.
When you change something in your dswfile.json, you shall re-execute the command above.
Configuring it
Open the dswfile.json in the root of your project and let's add some content like this:
{
"version": 1.0,
"applyImmediately": true,
"rules": {
"yourRuleName": {
"match": { },
"apply": { }
}
}
}
That's it! You may have many rules.
Reminding that applyImmediately is optional. It will replace the previously registered service worker as soon as the new one loads.
AppShell
The AppShell is the basics your WebApp will require to work, even if offline.
Add to your AppShell things like your main .js, .css, .html and images. This way, the user will be able to see the core of your webapp, with its complete structure. And you can then work on loading the content (if user is online) or showing a message (in case the user is not online).
{
"version": 1.0,
"applyImmediately": true,
"appShell": [
"/statics/some.js",
"/statics/some.css",
"/statics/some-images",
...
],
"rules": {
...
}
}
Push notifications
If you want to enable and use push notifications, you can set:
{
"version": 1.0,
"applyImmediately": true,
"notification": {
"auto": false,
"service": "GCM",
"senderId": "your-project-id",
"dataSrc": "http://where.to/get-your/notification-data",
"dataPath": "notification",
"target": "/"
},
"rules": {
/* ... */
}
}
Here, dataSrc is the path or service where dsw will find the structure for your notification.
And dataPath is an optional path for it. For example, the dataSrc request could return:
{
"title": "The title",
"icon": "path-to-icon",
"body": "The message itself"
}
In this case, dataPath would not be provided. But:
{
"notification": {
"title": "The title",
"icon": "path-to-icon",
"body": "The message itself"
}
}
For this case, you can say that the dataPath is "notification".
And target is the path where you want to focus your users once they click the notification.
You can also provide the static information for notifications, like so:
{
"version": 1.0,
"applyImmediately": true,
"notification": {
"auto": false,
"service": "GCM",
"senderId": "your-project-id",
"title": "IMPORTANT",
"body": "There is an update in our page",
"icon": "path-to-icon"
},
"rules": {
/* ... */
}
}
In this case, you could use a more generic message simply to call your user to your page.
The auto property is false by default, but if true, will ask for the users permission (to trigger notifications) as soon as the service worker gets registered.
NOTE: By now, only Google's GCM service is supported. You can use it with Firebase or Google Console, for example, to trigger new push notifications.
Matching
The match property accepts an Object or an Array or objects with the following configuration:
- status: An array with the matching statuses (eg.: [404, 500])
- extension: A string or an array of matching extensions (eg.: ["html", "htm", "php"])
- path: A regular expression (cast in a string, so JSON can treat it)
When used as an object, multiple properties are used as "AND". For exampe:
match: {
extension: ['html', 'htm'],
status: [404, 500]
}
Will match requests with a status equals to 404 or 500, AND with an extension of html or htm.<br/>
While:
match: [
{ extension: ['html', 'htm'] },
{ path: 'some-dir\/' }
]
Will match all requests with an extension of html or htm, OR in the some-dir/ path (no matter the extension, then).
Please notice that requests for different domains will become opaque.
This means they will work, but may be cached with a bad status. This avoids the famous CORS errors, but exposes you to the chances of having them with the wrong cached data(if it failed in the first time the user loaded it).
Strategy
The strategy tells DSW how to deal with different situations for a request lifecycle. It may be:
- offline-first [default]: Will look first for the content in cache and retrieve it. If it is not there, will try and fetch it. Then, stores it in the cache.
- online-first: Will ALWAYS go for the network and see it can load the content. If so, adds(or updates) it into cache(if cache is meant to be applied). If it fails fetching it, only then it will look for it in the cache.
- fastest: Will try both the network and the cache. The first to resolve will be used. The advantage is that once it has loaded from the network, it will update the cache, this way, the user always sees the last or the second last versions, and the cache keeps up to date. The disadvantage here, is that it always opens a network request.
Applying
The apply property for each rule is used when a request matches the match requirements.
It may be:
- fetch: The (string)path to be loaded instead of the original request
- redirect: same as fetch, but setting the header status to 302
- cache: An object containing cache information for the request
- output: String, accepting the use of variables ($1, $2, etc) to be the response itselfe
- bypass: Will not treat the request anyhow, neither the response.<br.>Accepts the values
request(will go for the network, and if it fails, will output an empty string) orignore(will always output an empty string).
Cache
DSW will treat the cache layer for you.
Pass to the cache object in your apply definition, an object containing:
- name (mandatory, although a default name will be used if this is not passed)
- version (optional)
- expires (optional)
You can also define cache: false. This will force the request not to be cached.
Seens silly, but is useful when you want an exception for your cached data.
Expires is a number in mileseconds or a string with the pattern:
- x seconds:
xs - x minutes:
xm - x hours:
xh - x days:
xd - x weeks:
xw - x months:
xM - x years:
xy
By default, caches wont expire...ever! Only when the cache version changes.<br/> When expired, DSW will look for the up to date content and will update it into the cache.<br/> Although, if it fails retrieving the updated data, it will still use the previously cached data, until it manages to get the updated content.
IndexedDB
Some times, you will request a JSON and IndexedDB is the best way to store it.
To do so, you will use the indexedDB action in your apply rule.
Pass an object containing the following:
- name: The name of your IndexedDB
- version(optional): The version of your IndexedDB structure
- key: The name of the key, for the indexed data
- indexes: An array with everything you want to use as index.
Indexes may be a String or an object containing:
- path: The path where to find the index in your object
- name(optional): The name of the index (if not sent, path will be used as the name)
- options(optional): Any options you want to set to your index (like
uniqueormultiEntry)
For example:
"apply": {
"indexedDB": {
"name": "userData",
"version": "3",
"key": "id",
"indexes": [
"age",
{
"name": "twitter",
"path": "twitter",
"options": {
"unique": true
}
}
]
}
}
In this example, we will have three indexes: age, twitter and id (created automatically as it is the key).
If you DO NOT want to cache your json stored in IndexedDB, set cache: false in your rule/apply configuration.
How it works
You may be wondering how it caches your data.
Well, it uses the cacheApi to store as requests, only your keys. When you try to use it, it will use these ids to find the stored data you want, in your indexedDB.
This way, you can access the information in your IndexedDB by yourself, while your requests will automatically deal with it, too.
Tracing and debugging
Yes, you can debug your configuration and trace requests!<br/> The API for that is quite simple and very powerful.
DSW.trace('/some/matching-pattern', function(data){
console.log(data);
});
This is it. Now, any request that matches /some/matching-pattern will be sent to your callback function with all the trace information.<br/>
This data includes all the steps and different states your requests have been through. This way you validate and debug your rules.
You may use the trace data to see all the steps the request has passed by, and identify ways to increment your rules or even understand why some request is not returning what you expected.
This will also return some perf information.
Bundles
You can preload bundles of files on demand.
This means that you can load and cache a group of files when your user loads another page.
For example, when the user loads the <i>kart page</i>, you can load and store the <i>purchase</i> scripts and styles, as they are probably going to need this later.
The bundle action expects only a list of files to load and cache.
But you can optionally also send: expires (with the same pattern as in Caches section), name and a version.
"yourRule": {
"match": { "path": "/purchase-page/kart.html" },
"apply": {
"cache": { "name": "kart-page", "version": 1 },
"bundle": {
"name": "kart-bundle",
"version": 2,
"files": [
"/purchase-page/purchase.js",
"/purchase-page/purchase.html"
],
"expires": "1h"
}
}
}
Examples
Using both match and apply, we can do a lot of things.<br/>
Don't forget to re-run dsw path-to-project whenever you made a change to your dswfile.js file.
Treating not found pages (404)
Add this to your dswfile.js:
{
"version": 2.2,
"rules": {
"notFoundPages": {
"match": {
"status": [404],
"extension": ["html"]
},
"apply": {
"fetch": "/my-404-page.html"
}
}
}
}
Treating not found images (404)
Add this to your dswfile.js:
{
"version": 2.2,
"rules": {
"notFoundPages": {
"match": {
"status": [404],
"extension": ["png", "jpg", "jpeg", "gif"]
},
"apply": {
"fetch": "/my-404-page.html"
}
}
}
}
Create a my-404-page.html with any content.
Now, access in your browser, first, the index.html file(so the service worker will be installed), then any url replacing the index.html string, and you will see your my-404-page.html instead.
Caching data
Let's see an example of requests being cached (by default, all requests are cached unless you use cache: false):
{
"version": 2.2,
"rules": {
"myCachedImages": {
"match": {
"extension": ["png", "jpg", "gif"]
},
"apply": {
"cache": {
"name": "my-cached-images",
"version": 1
}
}
}
}
}
Dealing with cache exceptions(cache: false)
Let's see an example of requests being cached for all images except one specific image:
{
"version": 2.2,
"rules": {
"myNotCachedImage": {
"match": {
"path": "\/images\/some-specific-image"
},
"apply": {
"cache": false
}
},
"myCachedImages": {
"match": {
"extension": ["png", "jpg", "gif"]
},
"apply": {
"cache": {
"name": "my-cached-images",
"version": 1
}
}
}
}
}
Redirecting an URL
You may want to redirect requests some times, like so:
{
"version": 2.2,
"rules": {
"secretPath": {
"match": {
"path": "\/private\/"
},
"apply": {
"redirect": "/not-allowed.html"
}
}
}
}
Using variables
You can apply actions using variables from your regular expression, like this:
{
"version": 2.2,
"rules": {
"redirectWithVar": {
"match": {
"path": "\/old-site\/(.*)"
},
"apply": {
"redirect": "/redirected.html?from=$1"
}
}
}
}
Caching EVERYTHING
Maybe you want to cache everything. Every single request (that is successful) will be cached as soon as it is loaded the first time:
{
"version": 2.2,
"rules": {
"cacheAll": {
"match": {
"path": "\/.*"
},
"apply": {
"cache": {
"name": "cached-files"
"version": 1
}
}
}
}
}
Caching your static files
Most of times you will want to cache all your static files, like javascript files or css:
{
"version": 2.2,
"rules": {
"statics": {
"match": {
"extension": ["js", "css"]
},
"apply": {
"cache": {
"name": "page-static-files"
"version": 1
}
}
}
}
}
Bypassing requests
Some times you want to bypass some requests...this will cause DSW not to treat it even if it fails. When you use "request" for bypass value, it will execute the request and will not treat it. When you use "ignor" as the bypass value, it will not even request it...nothing will happen.
{
"version": 2.2,
"rules": {
"byPassable": {
"match": { "path": "/bypass/" },
"apply": {
"bypass": "request"
}
},
"ignorable": {
"match": { "path": "/ignore/" },
"apply": {
"bypass": "ignore"
}
}
}
}
Sending credentials
In case you want to send credentials or other settings to fetch, you can use the options property.
{
"version": 2.2,
"rules": {
"userData": {
"match": { "path": "\/api\/user\/.*" },
"options": { "credentials": "same-origin"},
"strategy": "online-first",
"apply": {
"indexedDB": {
"name": "userData",
"version": "3",
"key": "id",
"indexes": [
"name",
{
"name": "twitter",
"path": "twitter",
"options": {
"unique": true
}
}
]
}
}
}
}
Using it programatically
You can also use it programatically, specially if you intend to use or create a tool to build, like grunt or gulp.
const options = {};
let dsw = requier('dsw');
dsw.generate('./path-to-project', options);
Using the API
There is a client API as well, so you can use some features with aliases and shortcuts with the DSW client API.
Notifications
You can enable notifications (the user will be asked to give permissions).<br/>
To do that, you can use the DSW.enableNotifications() method, which will return a promise that resolves when the user enables it, and rejects if the user denies the permission.
DSW.enableNotifications().then(function(){
console.log('notification was shown');
}).catch(function(reason){
console.log("User hasn't allowed notifications", reason);
});
You can also show a notification using the DSW.notify method.<br/>
This method will ask for permissions in case the user hasn't enabled it yet.
DSW.notify('The title', {
body: 'The message content',
icon: 'https://raw.githubusercontent.com/NascHQ/dsw/master/docs/images/worker-person.png',
duration: 5
}).then(function(){
console.log('notification was shown');
}).catch(function(reason){
console.log('Did not show the notification:', reason);
});
Events
With DSW API you can listen to many events, including:
Push Notifications API
You can use both onpushnotification or addEventListener for pushnotification.
You are also able to listen for the user click in your notification by listening the event notificationclicked.
DSW.addEventListener('pushnotification', function(){
console.log('received it in addEventListener');
});
DSW.onnotificationclicked = function (event) {
console.log('The user has clicked the notification', event.tag);
}
Nowadays, notifications cannot carry any data, so you could use it to decide, in each client what to do with this information. If you want to use it to actually show a notification (using webnotification), don't do it using this listener. In case your user has more tabs opened in your page, each one will trigger this event.
Instead, if you want to show some information, use the notification configuration in your dswfile.
Connection status
You can use the methods DSW.online and DSW.offline to know if the device has internet connection*.<br/>
Also, you can use the method DSW.onNetworkStatusChange to know WHEN the connection status changes.
DSW.onNetworkStatusChange(function(connected){
if (connected) {
console.log('Was offline and is now online');
} else {
console.log('Was online and is now offline');
}
});
- This depends on browser support...some browser will say the device is online even though there is no internet connection, just because the device is connected to a private network(with a rounter).
Sandbox
Want to just see it working as fast as possible?<br/>
Clone the project, go to its directory, install it and run npm run try
Contributing
So, you want to contribute? Cool! We need it! :)
We ask you to please read and follow our Code of Conduct.
Also, read the CONTRIBUTING.md file.
Here is how...and yep, as Service workers are still a little too new, it is a little bit weird! Here is how I've been doing this, and if you have any better suggestion, please let me know :)
1 - Clone the project
git clone https://github.com/NascHQ/dsw
2 - Enter the project directory and install it
cd dsw
npm install
3 - Start watching it
npm run watch
4 - Use the sandbox to test it (run this command in another terminal window or tab, so the watch command can continue running)
npm run try
5 - Access in the browser, the address in the right port, as provided by the previous command, something like:
http://localhost:8888/
Please notice we use eslint to validate the code styles. You can see the rules in the .eslintrc.js file.
Testing your changes
Whenever you change any files inside the src directory, the watch will re-build it for you (wait until you see the "DONE" output).
This is automatic, but you stillneed to reload the try command in the other tab:
^C # ctrl+C to stop the previous try, and then...
npm run try
Tips
In the browser, though, you may face some boring situations, so, to make sure you will not fall into a trap debugging unchanged things, here goes some tips:
-
Go to the settings of your browser console and enable the "disable cache(when console is open)". This way, you will not be tricked by some unwanted caches.
-
Go to the "Application" tab in your console (in chrome, it is in canary by now) and:
1 - Click in "Service workers"
2 - Mark the box "Show All" (and when there is more than one, you may click in "Unregister")
3 - You can also check the box "Update on reload" to keep the latest service worker in command.
4 - When you want to test how things are working offline, simply check the "Offline" box.
5 - You can use the "Cache Storage" in the left panel to verify everything that has been cached.
6 - You can use the Lighthouse to validate the service worker situation: Lighthouse
Help by commenting(or reporting on issues)
If you have an idea or suggestion, please let us know by creating an issue at DSW Github Project page.
Browser support
Service workers have been adopted by browsers and you can see an updated list here:<br/> isServiceWorkerReady?
Related projects
Some other projects that might help you too.
- Lighthouse - Validates your service worker and manifest for Progressive Web App
- SW-Toolbox - A collection of tools for service workers
- SW-Precache - Precaches specific resources
- Server-Sandbox - Try your requests to validate their headers. Just fetch this address with the options you want.

![GitHub [ERROR] :: Failed reading file at /Library/WebServer/Documents/www/tests/deletar-dsw/dswfile.jsonlicense](https://img.shields.io/badge/license-MIT-blue.svg)
