Awesome
testcafe-cucumber-steps
Cucumber steps (step definitions) written with TestCafe for end-to-end (e2e) tests - see the presentation of why and how you can easily use TestCafe with Cucumber in 5 steps
Supported versions
<table> <thead> <tr> <th><a href="http://nodejs.org/" rel="nofollow" target="_blank">Node.js</a></th> <th><a href="https://github.com/DevExpress/testcafe" rel="nofollow" target="_blank">TestCafe</a></th> <th><a href="https://github.com/cucumber/cucumber-js" rel="nofollow" target="_blank">Cucumber</a></th> </tr> </thead> <tbody> <tr> <td>8.x - 20.x</td> <td>1.x - 3.x</td> <td>5.x - 10.x</td> </tr> </tbody> </table>Table of contents
- Installation fast
- Installation detailed
- Writing tests
- Importing and running in CLI
- Importing and running with config file
- List of predefined steps
- Bonus feature: use XPath selectors in TestCafe
- Contributing
- Thanks
Installation fast
If you want to start writing tests as fast as possible, here are the commands you'll need to execute:
npm init --yes # To create a basic package.json
npm install testcafe-cucumber-steps @cucumber/cucumber testcafe gherkin-testcafe --save-dev # To install dependencies and save them to package.json
node node_modules/testcafe-cucumber-steps/utils/prepare.js # To create basic test and Page Object files
Then just see the list of predefined steps and
start writing tests (in tests/*.feature) and adding Page Objects
(in tests/page-model/*.js).
Run the tests with:
node_modules/.bin/gherkin-testcafe chrome,firefox
Note: all TestCafe CLI options are supported.
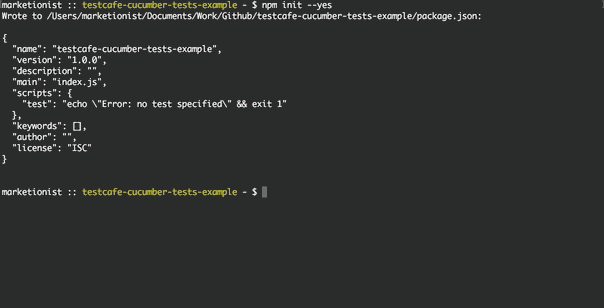
Installation detailed
Note: this package is lightweight and has only 3 peerDependencies - it uses:
- cucumber to parse step definitions
- testcafe to execute steps
- gherkin-testcafe to connect TestCafe with Cucumber
First of all you will need to create package.json if you do not have one in
the root folder of your project:
npm init --yes
To install the testcafe-cucumber-steps package and its peerDependencies and to
save it to your package.json just run:
npm install testcafe-cucumber-steps @cucumber/cucumber testcafe gherkin-testcafe --save-dev # In case if you want to use Cucumber 7 (the recent one)
OR
npm install testcafe-cucumber-steps cucumber@6.0.5 testcafe gherkin-testcafe@2.5.1 --save-dev # In case if you want to use Cucumber 6
OR
npm install testcafe-cucumber-steps cucumber@5.1.0 testcafe gherkin-testcafe@2.5.1 --save-dev # In case if you want to use Cucumber 5
If you also want to have pre-created config (.testcaferc.json) and example
test files (tests/test-example.feature, tests/page-model/test-page-example.js) -
run additionally:
node node_modules/testcafe-cucumber-steps/utils/prepare.js
Writing tests
To give a short example of how you can write the tests - here is
test-main-page.feature feature file:
# tests/test-main-page.feature
Feature: My portal main page tests
As a user of My portal
I should be able to use main page
to log in
Scenario: Open the main page, page title should be present
Given user goes to URL "http://myportal.test/login.html"
Then the title should be "Test1 main page"
Scenario: Products link should lead to Products page
Given user goes to pageMain from main-page
When user clicks linkProducts from main-page
Then URL should contain "/products"
And the title should contain "Test1 Products"
Scenario: Log in, link with username and status should be present
Given user goes to pageMain from main-page
When user types "mytestuser" in inputLogin from main-page
And user types "mytestpassword" in inputPassword from main-page
And user clicks buttonLogin from main-page
Then linkUsernameLoggedIn from main-page should be present
And the Page Object file for this tests will look like this:
// tests/page-model/main-page.js
let mainPage = {
pageMain: 'http://myportal.test/login.html',
linkProducts: '.link-products',
inputLogin: '#login',
inputPassword: '#pass',
buttonLogin: '.btn-login',
linkUsernameLoggedIn: 'a.username-authorized'
};
module.exports = mainPage;
If you want the Page Objects to look even shorter - you can write the same tests like this:
# tests/test-main-page.feature
Feature: My portal main page tests
As a user of My portal
I should be able to use main page
to log in
Scenario: Open the main page, page title should be present
Given user goes to URL "http://myportal.test/login.html"
Then the title should be "Test1 main page"
Scenario: Products link should lead to Products page
Given user goes to "main-page"."pageMain"
When user clicks "main-page"."linkProducts"
Then URL should contain "/products"
And the title should contain "Test1 Products"
Scenario: Log in, link with username and status should be present
Given user goes to "main-page"."pageMain"
When user types "mytestuser" in "main-page"."inputLogin"
And user types "mytestpassword" in "main-page"."inputPassword"
And user clicks "main-page"."buttonLogin"
Then "main-page"."linkUsernameLoggedIn" should be present
See more examples of how to use predefined steps in
test1-user.feature and
test2-user.feature.
If you want to get access to Page Objects in your custom Cucumber steps - you can just require them inside any step definitions file like this:
const pageObjects = require('testcafe-cucumber-steps/utils/get-page-objects.js');
Importing and running in CLI
To get access to all Cucumber steps defined in this package just specify the path to this package when launching tests:
node_modules/.bin/gherkin-testcafe chrome,firefox node_modules/testcafe-cucumber-steps/index.js tests/**/*.js tests/**/*.feature
If you store your Page Objects not in tests/page-model folder, then
PO_FOLDER_PATH environment variable has to be specified to show the path to
your Page Objects folder:
PO_FOLDER_PATH='tests/my-custom-page-objects' node_modules/.bin/gherkin-testcafe chrome,firefox node_modules/testcafe-cucumber-steps/index.js tests/**/*.js tests/**/*.feature
Note: you can specify multiple Page Object folders by separating them with commas:
PO_FOLDER_PATH='main/my-custom1,login/my-custom2,auth,create/my-custom3'
Also you can just add test-e2e command to scripts in package.json:
"test-e2e": "PO_FOLDER_PATH='tests/my-custom-page-objects' node_modules/.bin/gherkin-testcafe 'chrome:headless' node_modules/testcafe-cucumber-steps/index.js tests/**/*.js tests/**/*.feature"
and then launch tests with:
npm run test-e2e
Note: all TestCafe CLI options are supported.
Additionally, you can specify:
-
tags to run:
node_modules/.bin/gherkin-testcafe chrome,firefox node_modules/testcafe-cucumber-steps/index.js tests/**/*.js tests/**/*.feature --tags @fastWhen using more than one tag, the list needs to be comma separated:
node_modules/.bin/gherkin-testcafe chrome node_modules/testcafe-cucumber-steps/index.js tests/**/*.js tests/**/*.feature --tags @fast,@longNegation of a tag (via
~) is also possible (to run all scenarios that have tagfast, but notlong):node_modules/.bin/gherkin-testcafe chrome node_modules/testcafe-cucumber-steps/index.js tests/**/*.js tests/**/*.feature --tags @fast,~@long -
custom parameter types:
node_modules/.bin/gherkin-testcafe chrome node_modules/testcafe-cucumber-steps/index.js tests/**/*.js tests/**/*.feature --param-type-registry-file ./a-file-that-exports-a-parameter-type-registry.jsNote: see Cucumber Expressions in gherkin-testcafe and Custom Parameter types in cucumber.io.
Importing and running with config file
To make life easier and not to specify all options in CLI command, a
.testcaferc.json configuration file can be created in the root directory of
your project to store all settings (pathes to all step definitions and tests
should be specified inside the array in src):
{
"browsers": "chrome",
"src": ["node_modules/testcafe-cucumber-steps/index.js", "tests/**/*.js", "tests/**/*.feature"],
"screenshots": {
"path": "tests/screenshots/",
"takeOnFails": true,
"pathPattern": "${DATE}_${TIME}/test-${TEST_INDEX}/${USERAGENT}/${FILE_INDEX}.png"
},
"quarantineMode": false,
"stopOnFirstFail": true,
"skipJsErrors": true,
"skipUncaughtErrors": true,
"concurrency": 1,
"selectorTimeout": 3000,
"assertionTimeout": 1000,
"pageLoadTimeout": 1000,
"disablePageCaching": true
}
and then launch tests with:
node_modules/.bin/gherkin-testcafe
or if you use custom Page Objects folder:
PO_FOLDER_PATH='tests/my-custom-page-objects' node_modules/.bin/gherkin-testcafe
All options that are specified in CLI command will override settings from .testcaferc.json.
Note: for all possible settings see:
List of predefined steps
Given steps
I/user go(es) to URL "..."- open a site (by its URL provided in "" as a string - for example:"https://github.com/Marketionist") in the current browser window/tab.I/user go(es) to "..."."..."- open a site (by its URL provided in "page"."object") in the current browser window/tab.
I/user go(es) to ... from ...- open a site (by its URL provided in object from page) in the current browser window/tab.
I/user set(s) cookie "..."- set cookie on the current site (cookie provided in "" as a string - for example:"my_test_cookie1=11").
I/user set(s) cookie "..."."..."- set cookie on the current site (cookie provided in "page"."object").I/user set(s) cookie ... from ...- set cookie on the current site (cookie provided in object from page).
I/user send(s) "..." request to "..." with body "..."- send request (request method provided in "" as a string - for example:POST) to URL (provided in "" as a string - for example:"http://httpbin.org/post") with body (provided in "" as JSON - for example:"{ \"test1\": 1, \"test2\": 2 }").
Note: GET request will be sent with default header
'Content-Type': 'text/html', all other requests will be sent with default header'Content-Type': 'application/json'.
I/user send(s) "..." request to "..." with body "..."."..."- send request (request method provided in "" as a string - for example:POST) to URL (provided in "" as a string - for example:"http://httpbin.org/post") with body (provided in "page"."object").I/user send(s) "..." request to "..."."..." with body "..."."..."- send request (request method provided in "" as a string - for example:POST) to URL (provided in "page"."object") with body (provided in "page"."object").I/user send(s) "..." request to ... from ... with body ... from ...- send request (request method provided in "" as a string - for example:POST) to URL (provided in object from page) with body (provided in object from page).
I/user send(s) "..." request to "..." with headers "..." and body "..."- send request (request method provided in "" as a string - for example:POST) to URL (provided in "" as a string - for example:"http://httpbin.org/post") with headers (provided in "" as JSON - for example:"{ \"Content-Type\": \"application/json\", \"Authorization\": \"Bearer aBcD1234\" }") and body (provided in "" as JSON - for example:"{ \"test1\": 1, \"test2\": 2 }").
I/user send(s) "..." request to "..." with headers "..."."..." and body "..."."..."- send request (request method provided in "" as a string - for example:POST) to URL (provided in "" as a string - for example:"http://httpbin.org/post") with headers (provided in "page"."object") and body (provided in "page"."object").I/user send(s) "..." request to "..."."..." with headers "..."."..." and body "..."."..."- send request (request method provided in "" as a string - for example:POST) to URL (provided in "page"."object") with headers (provided in "page"."object") and body (provided in "page"."object").I/user send(s) "..." request to ... from ... with headers ... from ... and body ... from ...- send request (request method provided in "" as a string - for example:POST) to URL (provided in object from page) with headers (provided in object from page) and body (provided in object from page).
When steps
I/user log(s) in with l: "..." in "..."."..." and p: "..." in "..."."..." and click(s) "..."."..."- log in to any site with login (provided in "" as a string), login/username input (provided in page1.object1 as CSS selector), password (provided in "" as a string), password input (provided in page2.object2 as CSS or XPath selector), login button (provided in page3.object3 as CSS or XPath selector).
I/user log(s) in with l: "..." in ... from ... and p: "..." in ... from ... and click(s) ... from ...- log in to any site with login (provided in "" as a string), login/username input (provided in object1 from page1 as CSS or XPath selector), password (provided in "" as a string), password input (provided in object2 from page2 as CSS or XPath selector), login button (provided in object3 from page3 as CSS or XPath selector).I/user log(s) in with l: "..."."..." in "..."."..." and p: "..."."..." in "..."."..." and click(s) "..."."..."- log in to any site with login (provided in page1.object1 as CSS or XPath selector), login/username input (provided in page2.object2 as CSS or XPath selector), password (provided in page3.object3 as CSS or XPath selector), password input (provided in page4.object4 as CSS or XPath selector), login button (provided in page5.object5 as CSS or XPath selector).I/user log(s) in with l: ... from ... in ... from ... and p: ... from ... in ... from ... and click(s) ... from ...- log in to any site with login (provided in object1 from page1 as CSS or XPath selector), login/username input (provided in object2 from page2 as CSS or XPath selector), password (provided in object3 from page3 as CSS or XPath selector), password input (provided in object4 from page4 as CSS or XPath selector), login button (provided in object5 from page5 as CSS or XPath selector).
I/user reload(s) the page- reload current page.I/user click(s) "..."."..."- click on any element (provided in "page"."object" as CSS or XPath selector).
I/user click(s) ... from ...- click on any element (provided in object from page as CSS or XPath selector).
I/user right click(s) "..."."..."- right click on any element (provided in "page"."object" as CSS or XPath selector).
I/user right click(s) ... from ...- right click on any element (provided in object from page as CSS or XPath selector).
I/user wait(s) for ... ms- wait for provided amount of time (in milliseconds).I/user wait(s) and click(s) "..."."..."- wait for 300 ms and then click on any element (provided in "page"."object" as CSS or XPath selector).
I/user wait(s) and click(s) ... from ...- wait for 300 ms and then click on any element (provided in object from page as CSS or XPath selector).
I/user wait(s) up to ... ms for "..."."..." to appear- wait up to provided amount of time (in milliseconds) for any element (provided in "page"."object" as CSS or XPath selector) to appear.
I/user wait(s) up to ... ms for ... from ... to appear- wait up to provided amount of time (in milliseconds) for any element (provided in object from page as CSS or XPath selector) to appear.
I/user click(s) "..."."..." if present- click on any element (provided in "page"."object" as CSS or XPath selector) only if it is present on the page.
I/user click(s) ... from ... if present- click on any element (provided in object from page as CSS or XPath selector) only if it is present on the page.
I/user double click(s) "..."."..."- double click on any element (provided in "page"."object" as CSS or XPath selector).
I/user double click(s) ... from ...- double click on any element (provided in object from page as CSS or XPath selector).
I/user type(s) "..." in "..."."..."- type any text (provided in "" as a string) in the input field (provided in "page"."object" as CSS or XPath selector).
I/user type(s) "..." in ... from ...- type any text (provided in "" as a string) in the input field (provided in object from page as CSS selector).I/user type(s) "..."."..." in "..."."..."- type any text (provided in "page1"."object1") in the input field (provided in "page2"."object2" as CSS selector).I/user type(s) ... from ... in ... from ...- type any text (provided in object1 from page1) in the input field (provided in object2 from page2 as CSS or XPath selector).
I/user clear(s) "..."."..." and type(s) "..."- clear the input field (provided in "page"."object" as CSS or XPath selector) and type any text (provided in "" as a string).
I/user clear(s) ... from ... and type(s) "..."- clear the input field (provided in object from page as CSS or XPath selector) and type any text (provided in "" as a string).I/user clear(s) "..."."..." and type(s) "..."."..."- clear the input field (provided in "page1"."object1" as CSS or XPath selector) and type any text (provided in "page2"."object2").I/user clear(s) ... from ... and type(s) ... from ...- clear the input field (provided in object1 from page1 as CSS or XPath selector) and type any text (provided in object2 from page2).
I/user select(s) "..." in "..."."..."- select any option (provided in "" as a string) in the dropdown (provided in "page"."object" as CSS or XPath selector).
I/user select(s) "..." in ... from ...- select any option (provided in "" as a string) in the dropdown (provided in object from page as CSS or XPath selector).I/user select(s) "..."."..." in "..."."..."- select any option (provided in "page1"."object1") in the dropdown (provided in "page2"."object2" as CSS or XPath selector).I/user select(s) ... from ... in ... from ...- select any option (provided in object1 from page1) in the dropdown (provided in object2 from page2 as CSS or XPath selector).
I/user move(s) to "..."."..."- move the mouse pointer over any element (hover with cursor an element provided in "page"."object" as CSS or XPath selector).
I/user move(s) to ... from ...- move the mouse pointer over any element (hover with cursor an element provided in object from page as CSS or XPath selector).
I/user move(s) to "..."."..." with an offset of x: ...px, y: ...px- move the mouse pointer over any element (hover with cursor an element provided in "page"."object" as CSS or XPath selector) with an offset of x: ...px, y: ...px.
I/user move(s) to ... from ... with an offset of x: ...px, y: ...px- move the mouse pointer over any element (hover with cursor an element provided in object from page as CSS or XPath selector) with an offset of x: ...px, y: ...px.
I/user switch(es) to "..."."..." frame- switch the context to iframe (provided in "page"."object" as CSS or XPath selector).
I/user switch(es) to ... frame from ...- switch the context to iframe (provided in object from page as CSS or XPath selector).
I/user wait(s) up to ... ms and switch(es) to "..."."..." frame- wait up to provided amount of time (in milliseconds) for the iframe to load and then switch the context to that iframe (provided in "page"."object" as CSS or XPath selector).
I/user wait(s) up to ... ms and switch(es) to ... frame from ...- wait up to provided amount of time (in milliseconds) for the iframe to load and then switch the context to that iframe (provided in object from page as CSS or XPath selector).
I/user switch(es) to main frame- switch the context back to default (initial) frame.I/user set(s) "..." file path in "..."."..."- set a file path (provided in "" as a string) in the input (provided in "page"."object" as CSS or XPath selector). This step can be used to upload files and images.
I/user set(s) "..." file path in ... from ...- set a file path (provided in "" as a string) in the input (provided in object from page as CSS selector).I/user set(s) "..."."..." file path in "..."."..."- set a file path (provided in "page1"."object1") in the input (provided in "page2"."object2" as CSS or XPath selector).I/user set(s) ... from ... file path in ... from ...- set a file path (provided in object1 from page1) in the input (provided in object2 from page2 as CSS or XPath selector).
I/user execute(s) "..."."..." function- execute script (JavaScript function) provided in "page"."object".
I/user execute(s) ... function from ...- execute script (JavaScript function) provided in object from page.
I/user drag(s)-and-drop(s) "..."."..." to "..."."..."- drag-and-drop element (provided in "page1"."object1" as CSS or XPath selector) to another element (provided in "page2"."object2" as CSS or XPath selector).
I/user drag(s)-and-drop(s) ... from ... to ... from ...- drag-and-drop element (provided in object1 from page1 as CSS or XPath selector) to another element (provided in object2 from page2 as CSS or XPath selector ).
I/user accept(s) further browser alerts- accept (OK) all further browser alerts (after this step).I/user dismiss(es) further browser alerts- dismiss (Cancel) all further browser alerts (after this step).I/user open(s) "..." in new browser window- open a site (by its URL provided in "" as a string - for example:"https://github.com/Marketionist") in the new browser window/tab.
I/user open(s) "..."."..." in new browser window- open a site (by its URL provided in "page"."object") in the new browser window/tab.I/user open(s) ... from ... in new browser window- open a site (by its URL provided in object from page) in the new browser window/tab.
I/user close(s) current browser window- close current browser window/tab.I/user press(es) "..."- press the specified keyboard keys (provided in "" as a string - see the list of supported keys and key combinations).I/user set(s) PAGE_URL environment variable- take current page URL and write it to PAGE_URL environment variable.I/user go(es) to PAGE_URL- open a site from PAGE_URL environment variable.I/user debug(s)- set a breakpoint to stop the tests execution and start debugging.
Then steps
the title should be "..."- verify that title of the current browser window/tab equals to the text (provided in "" as a string).the title should contain "..."- verify that title of the current browser window/tab contains the text (provided in "" as a string)."..."."..." should be present- verify that element (provided in "page"."object" as CSS or XPath selector) is present on the page.
... from ... should be present- verify that element (provided in object from page as CSS or XPath selector) is present on the page.
... "..."."..." should be present- verify that the number of elements (provided in "page"."object" as CSS or XPath selector) are present on the page.
... ... from ... should be present- verify that the number of elements (provided in object from page as CSS or XPath selector) are present on the page.
"..."."..." should not be present- verify that element (provided in "page"."object" as CSS or XPath selector) is not present on the page.
... from ... should not be present- verify that element (provided in object from page as CSS or XPath selector) is not present on the page.
"..."."..." text should be "..."- verify that text of the element (provided in "page"."object" as CSS or XPath selector) equals to the text (provided in "" as a string).
... from ... text should be "..."- verify that text of the element (provided in object from page as CSS or XPath selector) equals to the text (provided in "" as a string)."..."."..." text should be "..."."..."- verify that text of the element (provided in "page1"."object1" as CSS or XPath selector) equals to the text (provided in "page2"."object2").... from ... text should be ... from ...- verify that text of the element (provided in object1 from page1 as CSS or XPath selector) equals to the text (provided in object2 from page2).
"..."."..." text should contain "..."- verify that text of the element (provided in "page"."object" as CSS or XPath selector) contains the text (provided in "" as a string).
... from ... text should contain "..."- verify that text of the element (provided in object from page as CSS or XPath selector) contains the text (provided in "" as a string)."..."."..." text should contain "..."."..."- verify that text of the element (provided in "page1"."object1" as CSS or XPath selector) contains the text (provided in "page2"."object2").... from ... text should contain ... from ...- verify that text of the element (provided in object1 from page1 as CSS or XPath selector) contains the text (provided in object2 from page2).
URL should be "..."- verify that URL of the current page equals to the text (provided in "" as a string).
URL should be "..."."..."- verify that URL of the current page equals to the text (provided in "page"."object").URL should be ... from ...- verify that URL of the current page equals to the text (provided in object from page).
URL should contain "..."- verify that URL of the current page contains the text (provided in "" as a string).
URL should contain "..."."..."- verify that URL of the current page contains the text (provided in "page"."object").URL should contain ... from ...- verify that URL of the current page contains the text (provided in object from page).
"..."."..." attribute "..." should contain "..."- verify that the attribute (provided in "" as a string) of the element (provided in "page"."object") contains provided string (provided in "" as a string).
... from ... attribute "..." should contain "..."- verify that the attribute (provided in "" as a string) of the element (provided in "page"."object") contains provided string (provided in "" as a string).
Bonus feature: use XPath selectors in TestCafe
As you know TestCafe does not support XPath selectors out of the box. But now
you can use them in TestCafe Cucumber steps - just write XPath selector in
a Page Object file the same way as you do with CSS selectors - see the example
in test1-page.js.
It can also be used in your custom Cucumber steps - for example:
const SelectorXPath = require('testcafe-cucumber-steps/utils/selector-xpath.js');
const buttonStartTest = SelectorXPath('//*[ancestor::*[@class="test-panel"] and contains(text(), "Start test")]');
Contributing
You are welcome to contribute to this repository - please see CONTRIBUTING.md to help you get started. It is not mandatory, so you can just create a pull request and we will help you refine it along the way.
Thanks
If this package was helpful to you, please give it a ★ Star on GitHub.

