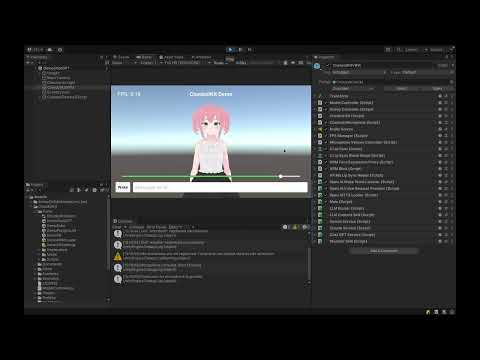Awesome
ChatdollKit
3D virtual assistant SDK that enables you to make your 3D model into a voice-enabled chatbot. 🇯🇵日本語のREADMEはこちら
- 🐈 Live demo A WebGL demo. Say "Hello" to start conversation. She’s multilingual, so you can ask her something like "Let's talk in Japanese" when you want to switch languages.
- 🍎 iOS App: OshaberiAI A Virtual Agent App made with ChatdollKit: a perfect fusion of character creation by AI prompt engineering, customizable 3D VRM models, and your favorite voices by VOICEVOX.
✨ Features
- Generative AI Native: Supports multiple LLMs like ChatGPT, Anthropic Claude, Google Gemini Pro, Dify, and others, with function calling (ChatGPT/Gemini) and multimodal capabilities.
- 3D model expression: Synchronizes speech and motion, controls facial expressions and animations autonomously, supports blinking and lip-sync.
- Dialog control: Integrates Speech-to-Text and Text-to-Speech (OpenAI, Azure, Google, VOICEVOX / AivisSpeech, Style-Bert-VITS2, NijiVoice etc.), manages dialog state (context), extracts intents and routes topics, supports wakeword detection.
- Multi platforms: Compatible with Windows, Mac, Linux, iOS, Android, and other Unity-supported platforms, including VR, AR, and WebGL.
💎 What's New in Version 0.8.8 and 0.8.9
- ✨ Support NijiVoice as a Speech Synthesizer: Now support NijiVoice, an AI-Powered Expressive Speech Generation Service.
- 🥰🥳 Support Multiple AITuber Dialogue: AITubers can now chat with each other, bringing dynamic and engaging interactions to life like never before!
- 💪 Support Dify as a backend for AITuber: Seamlessly integrate with any LLM while empowering AITubers with agentic capabilities, blending advanced knowledge and functionality for highly efficient and scalable operations!
Previous Updates
0.8.7
- ✨ Update AITuber demo: Support more APIs, bulk configuration, UI and mode!. (v0.8.7)
0.8.6
- 🎛️ Support VOICEVOX and AivisSpeech inline style: Enables dynamic and autonomous switching of voice styles to enrich character expression and adapt to emotional nuances.
- 🥰 Improve VRM runtime loading: Allows seamless and error-free switching of 3D models at runtime, ensuring a smoother user experience.
0.8.5
- 🎓 Chain of Thought Prompting: Say hello to Chain of Thought (CoT) Prompting! 🎉 Your AI character just got a major boost in IQ and EQ!
0.8.4
- 🧩 Modularized for Better Reusability and Maintainability: We’ve reorganized key components, focusing on modularity to improve customizability and reusability. Check out the demos for more details!
- 🧹 Removed Legacy Components: Outdated components have been removed, simplifying the toolkit and ensuring compatibility with the latest features. Refer to 🔄 Migration from 0.7.x if you're updating from v0.7.x.
0.8.3
- 🎧 Stream Speech Listener: We’ve added
AzureStreamSpeechListenerfor smoother conversations by recognizing speech as it’s spoken. - 🗣️ Improved Conversation: Interrupt characters to take your turn, and enjoy more expressive conversations with natural pauses—enhancing the overall experience.
- 💃 Easier Animation Registration: We’ve simplified the process of registering animations for your character, making your code cleaner and easier to manage.
0.8.2
- 🌐 Control WebGL Character from JavaScript: We’ve added the ability to control the ChatdollKit Unity application from JavaScript when running in WebGL builds. This allows for more seamless interactions between the Unity app and web-based systems.
- 🗣️ Speech Synthesizer: A new
SpeechSynthesizercomponent has been introduced to streamline text-to-speech (TTS) operations. This component is reusable across projects withoutModelpackage, simplifying maintenance and reusability.
0.8.1
- 🏷️ User-Defined Tags Support: You can now include custom tags in AI responses, enabling dynamic actions. For instance, embed language codes in replies to switch between multiple languages on the fly during conversations.
- 🌐 External Control via Socket: Now supports external commands through Socket communication. Direct conversation flow, trigger specific phrases, or control expressions and gestures, unlocking new use cases like AI Vtubers and remote customer service. Check out the client-side demo here: https://gist.github.com/uezo/9e56a828bb5ea0387f90cc07f82b4c15
0.8 Beta
- ⚡ Optimized AI Dialog Processing: We've boosted response speed with parallel processing and made it easier for you to customize behavior with your own code. Enjoy faster, more flexible AI conversations!
- 🥰 Emotionally Rich Speech: Adjusts vocal tone dynamically to match the conversation, delivering more engaging and natural interactions.
- 🎤 Enhanced Microphone Control: Microphone control is now more flexible than ever! Easily start/stop devices, mute/unmute, and adjust voice recognition thresholds independently.
🚀 Quick Start
You can learn how to setup ChatdollKit by watching this video that runs the demo scene(including chat with ChatGPT): https://www.youtube.com/watch?v=rRtm18QSJtc
To run the demo for version 0.8, please follow the steps below after importing the dependencies:
- Open scene
Demo/Demo08. - Select
AIAvatarVRMobject in scene. - Set OpenAI API key to following components on inspector:
- ChatGPTService
- OpenSpeechSynthesizer
- OpenAISpeechListener
- Run on Unity Editor.
- Say "こんにちは" or word longer than 3 characters.
🔖 Table of Contents
- 📦 Setup New Project
- 🎓 LLM Service
- 🗣️ Speech Synthesizer (Text-to-Speech)
- 🎧 Speech Listener (Speech-to-Text)
- ⏰ Wake Word Detection
- ⚡️ AI Agent (Tool Call)
- 🎙️ Devices
- 🥰 3D Model Control
- 🎚️ UI Components
- 🎮 Control from External Programs
- 🌐 Run on WebGL
- 🔄 Migration from 0.7.x
- ❤️ Thanks
📦 Setup New Project
The steps for setting up with a VRM model are as follows. For instructions on using models for VRChat, refer to README v0.7.7.
⚠️CAUTION: Do not use the SRP (Scriptable Render Pipeline) project template in Unity. UniVRM, which ChatdollKit depends on, does not support SRP.
Import dependencies
Download the latest version of ChatdollKit.unitypackage and import it into your Unity project after import dependencies;
Burstfrom Unity Package Manager (Window > Package Manager)- UniTask(Tested on Ver.2.5.4)
- uLipSync(Tested on v3.1.0)
- UniVRM(v0.127.2)
- ChatdollKit VRM Extension
- JSON.NET: If your project doesn't have JSON.NET, add it from Package Manager > [+] > Add package from git URL... > com.unity.nuget.newtonsoft-json
- Azure Speech SDK: (Option) Required for
AzureStreamSpeechListener: real-time speech recognition using a stream.
Resource preparation
Add 3D model to the scene and adjust as you like. Also install required resources for the 3D model like shaders etc.
And, import animation clips. In this README, I use Anime Girls Idle Animations Free that is also used in demo. I believe it is worth for you to purchase the pro edition👍
AIAvatarVRM prefab
Add the ChatdollKit/Prefabs/AIAvatarVRM prefab to the scene. And, create EventSystem to use UI components.
ModelController
Select Setup ModelController in the context menu of ModelController.
Animator
Select Setup Animator in the context menu of ModelController and select the folder that contains animation clips or their parent folder. In this case put animation clips in 01_Idles and 03_Others onto Base Layer for override blending, 02_Layers onto Additive Layer for additive blending.
Next, see the Base Layer of newly created AnimatorController in the folder you selected. Confirm the value for transition to the state you want to set it for idle animation.
Lastly, set the value to Idle Animation Value on the inspector of ModelController.
AIAvatar
On the inspector of AIAvatar, set Wake Word to start conversation (e.g. hello / こんにちは🇯🇵), Cancel Word to stop comversation (e.g. stop / おしまい🇯🇵), Error Voice and Error Face that will be shown when error occured (e.g. Something wrong / 調子が悪いみたい🇯🇵).
Prefix / Suffix Allowance is the allowable length for additional characters before or after the wake word. For example, if the wake word is "Hello" and the allowance is 4 characters, the phrase "Ah, Hello!" will still be detected as the wake word.
LLM Service
Attach the component corresponding to the LLM service from ChatdollKit/Scripts/LLM and set the required fields like API keys and system prompts. In this example, we use ChatGPT, but the framework also supports Claude, Gemini, and Dify.
Speech Service
Attach the SpeechListener component from ChatdollKit/Scripts/SpeechListener for speech recognition and the SpeechSynthesizer component from ChatdollKit/Scripts/SpeechSynthesizer for speech synthesis. Configure the necessary fields like API keys and language codes. Enabling PrintResult in the SpeechListener settings will output recognized speech to the log, useful for debugging.
Microphone Controller
Add ChatdollKit/Prefabs/Runtime/MicrophoneController to your scene. This provides a UI to adjust the minimum volume for speech recognition. If the environment is noisy, you can slide it to the left to filter out background noise.
Run
Press Play button of Unity editor. You can see the model starts with idling animation and blinking.
- Adjust the microphone volume slider if necessary.
- Say the word you set to
Wake Wordon inspector. (e.g. hello / こんにちは🇯🇵) - Your model will reply "Hi there!" or something.
Enjoy👍
🎓 LLM Service
Basic Settings
We support ChatGPT, Claude, Gemini, and Dify as text generation AI services. Experimental support for Command R is also available, but it is unstable. To use LLM services, attach the LLMService component you want to use from ChatdollKit/Scripts/LLM to the AIAvatar object and check the IsEnabled box. If other LLMServices are already attached, make sure to uncheck the IsEnabled box for those you don't plan to use.
You can configure parameters like API keys and system prompts directly on the attached LLMService in the inspector. For more details of these parameters, please refer to the API references for the LLM services.
Facial Expressions
You can autonomously control facial expressions according to the conversation content.
To control expressions, include tags like [face:ExpressionName] in the AI responses, which can be set through system prompts. Here's an example of a system prompt:
You have four expressions: 'Joy', 'Angry', 'Sorrow', 'Fun' and 'Surprised'.
If you want to express a particular emotion, please insert it at the beginning of the sentence like [face:Joy].
Example
[face:Joy]Hey, you can see the ocean! [face:Fun]Let's go swimming.
The expression names must be understandable by the AI. Make sure they match exactly, including case sensitivity, with the expressions defined in the VRM model.
Animations
You can also control gestures (referred to as animations) autonomously based on the conversation content.
To control animations, include tags like [anim:AnimationName] in the AI responses, and set the instructions in the system prompt. Here's an example:
You can express your emotions through the following animations:
- angry_hands_on_waist
- brave_hand_on_chest
- calm_hands_on_back
- concern_right_hand_front
- energetic_right_fist_up
- energetic_right_hand_piece
- pitiable_right_hand_on_back_head
- surprise_hands_open_front
- walking
- waving_arm
- look_away
- nodding_once
- swinging_body
If you want to express emotions with gestures, insert the animation into the response message like [anim:waving_arm].
Example
[anim:waving_arm]Hey, over here!
The animation names must be clear to the AI for it to understand the intended gesture.
To link the specified animation name to the animation defined in the Animator Controller, register them in ModelController through code as shown below:
// Base
modelController.RegisterAnimation("angry_hands_on_waist", new Model.Animation("BaseParam", 0, 3.0f));
modelController.RegisterAnimation("brave_hand_on_chest", new Model.Animation("BaseParam", 1, 3.0f));
modelController.RegisterAnimation("calm_hands_on_back", new Model.Animation("BaseParam", 2, 3.0f));
modelController.RegisterAnimation("concern_right_hand_front", new Model.Animation("BaseParam", 3, 3.0f));
modelController.RegisterAnimation("energetic_right_fist_up", new Model.Animation("BaseParam", 4, 3.0f));
modelController.RegisterAnimation("energetic_right_hand_piece", new Model.Animation("BaseParam", 5, 3.0f));
modelController.RegisterAnimation("pitiable_right_hand_on_back_head", new Model.Animation("BaseParam", 7, 3.0f));
modelController.RegisterAnimation("surprise_hands_open_front", new Model.Animation("BaseParam", 8, 3.0f));
modelController.RegisterAnimation("walking", new Model.Animation("BaseParam", 9, 3.0f));
modelController.RegisterAnimation("waving_arm", new Model.Animation("BaseParam", 10, 3.0f));
// Additive
modelController.RegisterAnimation("look_away", new Model.Animation("BaseParam", 6, 3.0f, "AGIA_Layer_look_away_01", "Additive Layer"));
modelController.RegisterAnimation("nodding_once", new Model.Animation("BaseParam", 6, 3.0f, "AGIA_Layer_nodding_once_01", "Additive Layer"));
modelController.RegisterAnimation("swinging_body", new Model.Animation("BaseParam", 6, 3.0f, "AGIA_Layer_swinging_body_01", "Additive Layer"));
If you use Animation Girl Idle Animations or its free edition, you can register animations easily:
modelController.RegisterAnimations(AGIARegistry.GetAnimations(animationCollectionKey));
Pause in Speech
You can insert pauses in the character's speech to make conversations feel more natural and human-like.
To control the length of pauses, include tags like [pause:seconds] in the AI responses, which can be set through system prompts. The specified number of seconds can be a float value, allowing precise control of the pause duration at that point in the dialogue. Here's an example of a system prompt:
You can insert pauses in the character's speech to make conversations feel more natural and human-like.
Example:
Hey, it's a beautiful day outside! [pause:1.5] What do you think we should do?
User Defined Tag
Besides expressions and animations, you can execute actions based on developer-defined tags. Include the instructions to insert tags in the system prompt and implement HandleExtractedTags.
Here's an example of switching room lighting on/off during the conversation:
If you want switch room light on or off, insert language tag like [light:on].
Example:
[light:off]OK, I will turn off the light. Good night.
dialogProcessor.LLMServiceExtensions.HandleExtractedTags = (tags, session) =>
{
if (tags.ContainsKey("light"))
{
var lightCommand = tags["light"];
if (lightCommand.lower() == "on")
{
// Turn on the light
Debug.Log($"Turn on the light");
}
else if (lightCommand.lower() == "off")
{
// Turn off the light
Debug.Log($"Turn off the light");
}
else
{
Debug.LogWarning($"Unprocessable command: {lightCommand}");
}
}
};
Multi Modal
You can include images from cameras or files in requests to the LLM. Include the image binary data under the key imageBytes in the payloads argument of DialogProcessor.StartDialogAsync.
Additionally, you can enable the system to autonomously capture images when required based on the user's speech. To achieve this, add the tag [vision:camera] in the AI response by configuring it in the system prompt, and implement the image capture process for when this tag is received in the LLM service.
You can use camera to get what you see.
When the user wants to you to see something, insert [vision:camera] into your response message.
Example
user: Look! I bought this today.
assistant: [vision:camera]Let me see.
gameObject.GetComponent<ChatGPTService>().CaptureImage = async (source) =>
{
if (simpleCamera != null)
{
try
{
return await simpleCamera.CaptureImageAsync();
}
catch (Exception ex)
{
Debug.LogError($"Error at CaptureImageAsync: {ex.Message}\n{ex.StackTrace}");
}
}
return null;
};
Chain of Thought Prompting
Chain of Thought (CoT) prompting is a technique to enhance AI performance. For more information about CoT and examples of prompts, see https://docs.anthropic.com/en/docs/build-with-claude/prompt-engineering/chain-of-thought .
ChatdollKit supports Chain of Thought by excluding sentences wrapped in <thinking> ~ </thinking> tags from speech synthesis.
You can customize the tag by setting a preferred word (e.g., "reason") as the ThinkTag in the inspector of LLMContentProcessor.
🗣️ Speech Synthesizer (Text-to-Speech)
We support cloud-based speech synthesis services such as Google, Azure, OpenAI, and Watson, in addition to VOICEVOX / AivisSpeech, VOICEROID, Style-Bert-VITS2, and NijiVoice for more characterful and engaging voices. To use a speech synthesis service, attach SpeechSynthesizer from ChatdollKit/Scripts/SpeechListener to the AIAvatar object and check the IsEnabled box. If other SpeechSynthesizer components are attached, make sure to uncheck the IsEnabled box for those not in use.
You can configure parameters like API keys and endpoints on the attached SpeechSynthesizer in the inspector. For more details of these parameters, refer to the API references of TTS services.
Voice Prefetch Mode
The Voice Prefetch Mode determines how speech synthesis requests are managed and processed. By default, the system operates in Parallel mode. The following modes are supported:
- Parallel (default): In this mode, multiple speech synthesis requests are sent and processed simultaneously. This ensures the fastest response times when generating multiple speech outputs in quick succession. Use this mode when latency is critical and sufficient resources are available for parallel processing.
- Sequential: Requests are processed one at a time in the order they are enqueued. This mode is ideal for managing limited resources or ensuring strict order of speech outputs. It avoids potential concurrency issues but may result in longer wait times for subsequent requests.
- Disabled: No prefetching is performed in this mode. Speech synthesis occurs only when explicitly triggered, making it suitable for minimal-resource scenarios or when prefetching is unnecessary.
You can change the Voice Prefetch Mode in the inspector on the SpeechSynthesizer component. Ensure the selected mode aligns with your performance and resource management requirements.
Make custom SpeechSynthesizer
You can easily create and use a custom SpeechSynthesizer for your preferred text-to-speech service. Create a class that inherits from ChatdollKit.SpeechSynthesizer.SpeechSynthesizerBase, and implement the asynchronous method DownloadAudioClipAsync that takes a string text and Dictionary<string, object> parameters, and returns an AudioClip object playable in Unity.
UniTask<AudioClip> DownloadAudioClipAsync(string text, Dictionary<string, object> parameters, CancellationToken cancellationToken)
Note that WebGL does not support compressed audio playback, so make sure to handle this by adjusting your code depending on the platform.
Performance and Quality Tuning
To achieve fast response times, rather than synthesizing the entire response message into speech, we split the text into smaller parts based on punctuation and progressively synthesize and play each segment. While this greatly improves performance, excessively splitting the text can reduce the quality of the speech, especially when using AI-based speech synthesis like Style-Bert-VITS2, affecting the tone and fluency.
You can balance performance and speech quality by adjusting how the text is split for synthesis in the LLMContentProcessor component's inspector.
| Item | Description |
|---|---|
| Split Chars | Characters to split the text at for synthesis. Speech synthesis is always performed at these points. |
| Optional Split Chars | Optional split characters. Normally, the text isn't split at these, but it will be if the text length exceeds the value set in Max Length Before Optional Split. |
| Max Length Before Optional Split | Threshold for text length at which optional split characters are used as split points. |
🎧 Speech Listener (Speech-to-Text)
We support cloud-based speech recognition services such as Google, Azure, and OpenAI. To use these services, attach the SpeechListener component from ChatdollKit/Scripts/SpeechListener to the AIAvatar object. Be aware that if multiple SpeechListeners are attached, they will run in parallel, so ensure that only the one you want is active.
You can configure parameters such as API keys and endpoints on the attached SpeechListener in the inspector. For details of these parameters, please refer to the API references of the respective STT services and products.
Most of the Voice Recorder Settings are controlled by the AIAvatar component, described later, so any settings in the inspector, except for those listed below, will be ignored.
| Item | Description |
|---|---|
| Auto Start | When enabled, starts speech recognition automatically when the application launches. |
| Print Result | When enabled, outputs the transcribed recognized speech to the console. |
Settings on AIAvatar Inspector
Most of the settings related to the SpeechListener are configured in the inspector of the AIAvatar component.
| Item | Description |
|---|---|
| Conversation Timeout | The waiting time (seconds) before the conversation is considered finished. After this period, it transitions to Idle mode, and the message window will be hidden. To resume the conversation, the wake word must be recognized again. |
| Idle Timeout | The waiting time (seconds) before transitioning from Idle mode to Sleep mode. By default, there is no difference between Idle and Sleep modes, but it can be used to switch between different speech recognition methods or idle animations through user implementation. |
| Voice Recognition Threshold DB | The volume threshold (decibels) for speech recognition. Sounds below this threshold will not be recognized. |
| Voice Recognition Raised Threshold DB | An elevated threshold (decibels) for voice recognition, used to detect louder speech. This is utilized when the Microphone Mute By setting is set to Threshold. |
| Conversation Silence Duration Threshold | If silence is detected for longer than this time, recording ends, and speech recognition is performed. |
| Conversation Min Recording Duration | Speech recognition is performed only if the recorded sound exceeds this duration. This helps to ignore short noises and prevent misrecognition. |
| Conversation Max Recording Duration | If the recorded sound exceeds this time, speech recognition is not performed, and the recording is ignored. This prevents overly long recordings from overburdening speech recognition. |
| Idle Silence Duration Threshold | The amount of silence (seconds) required to stop recording during Idle mode. A smaller value is set to smoothly detect short periods of silence when waiting for the wake word. |
| Idle Min Recording Duration | The minimum recording duration during Idle mode. A smaller value is set compared to conversation mode to smoothly detect short phrases. |
| Idle Max Recording Duration | The maximum recording duration during Idle mode. Since wake words are usually short, a shorter value is set compared to conversation mode. |
| Microphone Mute By | The method used to prevent the avatar's speech from being recognized during speech. <br><br>- None: Does nothing.<br>- Threshold: Raises the voice recognition threshold to Voice Recognition Raised Threshold DB.<br>- Mute: Ignores input sound from the microphone.<br>- Stop Device: Stops the microphone device.<br>- Stop Listener: Stops the listener. Select this when you use AzureStreamSpeechListener |
**NOTE: **AzureStreamSpeechListener doesn't have some properties above because that control microphone by SDK DLL internally.
Using AzureStreamSpeechListener
To use AzureStreamSpeechListener, some settings differ from other SpeechListeners. This is because AzureStreamSpeechListener controls the microphone internally through the SDK and performs transcription incrementally.
Microphone Mute By: Select Stop Listener. If this is not set, the character will listen to its own speech, disrupting the conversation.
User Message Window: Uncheck Is Text Animated, and set Pre Gap to 0 and Post Gap to around 0.2.
Update(): To display the recognized text incrementally, add the following code inside the Update() method:
if (aiAvatar.Mode == AIAvatar.AvatarMode.Conversation)
{
if (!string.IsNullOrEmpty(azureStreamSpeechListener.RecognizedTextBuffer))
{
aiAvatar.UserMessageWindow.Show(azureStreamSpeechListener.RecognizedTextBuffer);
}
}
⏰ Wake Word Detection
You can detect wake words as triggers to start a conversation. You can also configure settings in the AIAvatar component’s inspector for cancel words that end a conversation, or to use the length of recognized speech as a trigger instead of specific phrases.
Wake Words
The conversation starts when this phrase is recognized. You can register multiple wake words. Except for the following items, settings will be ignored in versions 0.8 and later.
| Item | Description |
|---|---|
| Text | Phrase to start conversation. |
| Prefix / Suffix Allowance | The allowable length for additional characters before or after the wake word. For example, if the wake word is "Hello" and the allowance is 4 characters, the phrase "Ah, Hello!" will still be detected as the wake word. |
Cancel Words
The conversation ends when this phrase is recognized. You can register multiple cancel words.
Interrupt Words
The character stop speaking and start listening user's request. You can register multiple interrupt words. (e.g. "Wait")
NOTE: In the AIAvatar's inspector, select Threshold under Microphone Mute By to allow ChatdollKit to listen your voice while the character is speaking.
Ignore Words
You can register strings to be ignored when determining whether the recognized speech matches a wake word or cancel word. This is useful if you don’t want to consider the presence or absence of punctuation.
Wake Length
You can start a conversation based on the length of the recognized text, rather than specific phrases. This feature is disabled when the value is 0. For example, in Idle mode, you can resume the conversation using text length instead of a wake word, and in Sleep mode, the conversation can resume with the wake word.
⚡️ AI Agent (Tool Call)
Using the Tool Call (Function Calling) feature provided by the LLM, you can develop AI characters that function as AI agents, rather than simply engaging in conversation.
By creating a component that implements ITool or extends ToolBase and attaching it to the AIAvatar object, it will automatically be recognized as a tool and executed when needed. To create a custom tool, define FunctionName and FunctionDescription, and implement the GetToolSpec method, which returns the function definition, and the ExecuteFunction method, which handles the function’s process. For details, refer to ChatdollKit/Examples/WeatherTool.
NOTE: See Migration from FunctionSkill to Tool if your project has custom LLMFunctionSkills.
🎙️ Devices
We provide a device control mechanism. Currently, microphones and cameras are supported.
Microphone
The MicrophoneManager component captures audio from the microphone and makes the audio waveform data available to other components. It is primarily intended for use with the SpeechListener, but you can also register and use recording sessions through the StartRecordingSession method in custom user-implemented components.
The following are the settings that can be configured in the inspector.
| Item | Description |
|---|---|
| Sample Rate | Specifies the sampling rate. Set it to 44100 when using WebGL. |
| Noise Gate Threshold DB | Specifies the noise gate level in decibels. When used with the AIAvatar component, this value is controlled by the AIAvatar component. |
| Auto Start | Starts capturing audio from the microphone when the application launches. |
| Is Debug | Logs microphone start/stop and mute/unmute actions. |
Camera
We provide the SimpleCamera prefab, which packages features such as image capture, preview display, and camera switching. Since the way cameras are handled varies by device, this is provided experimentally. For details, refer to the prefab and the scripts attached to it.
🥰 3D Model Control
The ModelController component controls the gestures, facial expressions, and speech of 3D models.
Idle Animations
Idle animations are looped while the model is waiting. To run the desired motion, register it in the state machine of the Animator Controller and configure the transition conditions by setting the parameter name as the Idle Animation Key and the value as the Idle Animation Value in the ModelController inspector.
To register multiple motions and randomly switch between them at regular intervals, use the AddIdleAnimation method in the code as shown below. The first argument is the Animation object to be executed, weight is the multiplier for the appearance probability, and mode is only specified if you want to display the animation in a particular model state. The constructor of the Animation class takes the parameter name as the first argument, the value as the second, and the duration (in seconds) as the third.
modelController.AddIdleAnimation(new Animation("BaseParam", 2, 5f));
modelController.AddIdleAnimation(new Animation("BaseParam", 6, 5f), weight: 2);
modelController.AddIdleAnimation(new Animation("BaseParam", 99, 5f), mode: "sleep");
Control by Script
This section is under construction. Essentially, you create an AnimatedVoiceRequest object and call ModelController.AnimatedSay. The AIAvatar internally makes requests that combine animations, expressions, and speech, so refer to that for guidance.
🎚️ UI Components
We provide UI component prefabs commonly used in voice-interactive AI character applications. You can use them by simply adding them to the scene. For configuration details, refer to the demo.
- FPSManager: Displays the current frame rate. You can also set the target frame rate using this component.
- MicrophoneController: A slider to adjust the microphone's noise gate.
- RequestInput: A text box for inputting requests. It also provides buttons for retrieving images from the file system and for launching the camera.
- SimpleCamera: A component that handles image capture and preview display from the camera. You can also capture images without showing the preview.
🎮 Control from External Programs
You can send requests to the ChatdollKit application from external programs using socket communication or from JavaScript. This feature enables new use cases such as AI Vtuber streaming, remote avatar customer service, and hybrid character operations combining AI and human interaction.
Attach ChatdollKit/Scripts/Network/SocketServer to the AIAvatar object and set the port number (e.g., 8080) to control using socket communication, or, attach ChatdollKit/Scripts/IO/JavaScriptMessageHandler to control from JavaScript.
Additionally, to handle dialog requests over the network, attach the ChatdollKit/Scripts/Dialog/DialogPriorityManager to the AIAvatar object. To process requests that make the character perform gestures, facial expressions, or speech created by humans instead of AI responses, attach the ChatdollKit/Scripts/Model/ModelRequestBroker to the AIAvatar object.
Below is a code example for using both of the above components.
// Configure message handler for remote control
#pragma warning disable CS1998
#if UNITY_WEBGL && !UNITY_EDITOR
gameObject.GetComponent<JavaScriptMessageHandler>().OnDataReceived = async (message) =>
{
HandleExternalMessage(message, "JavaScript");
};
#else
gameObject.GetComponent<SocketServer>().OnDataReceived = async (message) =>
{
HandleExternalMessage(message, "SocketServer");
};
#endif
#pragma warning restore CS1998
private void HandleExternalMessage(ExternalInboundMessage message, string source)
{
// Assign actions based on the request's Endpoint and Operation
if (message.Endpoint == "dialog")
{
if (message.Operation == "start")
{
if (source == "JavaScript")
{
dialogPriorityManager.SetRequest(message.Text, message.Payloads, 0);
}
else
{
dialogPriorityManager.SetRequest(message.Text, message.Payloads, message.Priority);
}
}
else if (message.Operation == "clear")
{
dialogPriorityManager.ClearDialogRequestQueue(message.Priority);
}
}
else if (message.Endpoint == "model")
{
modelRequestBroker.SetRequest(message.Text);
}
}
ChatdollKit Remote Client
The SocketServer is designed to receive arbitrary information via socket communication, so no official client program is provided. However, a Python sample code is available. Please refer to the following and adapt it to other languages or platforms as needed.
https://gist.github.com/uezo/9e56a828bb5ea0387f90cc07f82b4c15
Or, if you want to build AITuber (AI VTuber), try AITuber demo with ChatdollKit AITuber Controller that is using SocketServer internally.
🌐 Run on WebGL
Refer to the following tips for now. We are preparing demo for WebGL.
- It takes 5-10 minutes to build. (It depends on machine spec)
- Very hard to debug. Error message doesn't show the stacktrace:
To use dlopen, you need to use Emscripten’s linking support, see https://github.com/kripken/emscripten/wiki/Linking - Built-in Async/Await doesn't work (app stops at
await) because JavaScript doesn't support threading. Use UniTask instead. - CORS required for HTTP requests.
- Microphone is not supported. Use
ChatdollMicrophonethat is compatible with WebGL. - Compressed audio formats like MP3 are not supported. Use WAV in SpeechSynthesizer.
- OVRLipSync is not supported. Use uLipSync and uLipSyncWebGL instead.
- If you want to show multibyte characters in message window put the font that includes multibyte characters to your project and set it to message windows.
🔄 Migration from 0.7.x
The easiest way is deleting Assets/ChatdollKit and import ChatdollKit unitypackage again. But if you can't do so for some reasons, you can solve errors by following steps:
-
Import the latest version of ChatdollKit unitypackage. Some errors will be shown in the console.
-
Import ChatdollKit_0.7to084Migration.unitypackage.
-
Add
partialkeyword toModelController,AnimatedVoiceRequestandVoice. -
Replace
OnSayStartwithOnSayStartMigrationinDialogController.
⚠️Note: This simply suppresses error outputs and does not enable continued use of legacy code. If any parts of your project still use DialogController, LLMFunctionSkill, LLMContentSkill, or ChatdollKit, replace each with the updated component as follows:
DialogController:DialogProcessorLLMFunctionSkill:ToolLLMContentSkill:LLMContentProcessorChatdollKit:AIAvatar
Migration from FunctionSkill to Tool
If your component inherits from LLMFunctionSkillBase, you can easily migrate it to inherit from ToolBase by following these steps:
-
Change the inherited class
Replace
LLMFunctionSkillBasewithToolBaseas the base class.// Before public class MyFunctionSkill : LLMFunctionSkillBase // After public class MyFunctionSkill : ToolBase -
Update the
ExecuteFunctionmethod signatureModify the
ExecuteFunctionmethod’s parameters and return type as follows:// Before public UniTask<FunctionResponse> ExecuteFunction(string argumentsJsonString, Request request, State state, User user, CancellationToken token) // After public UniTask<ToolResponse> ExecuteFunction(string argumentsJsonString, CancellationToken token) -
Update the return type of
ExecuteFunctionChange
FunctionResponsetoToolResponse.
❤️ Thanks
- uLipSync (LipSync) (c)hecomi
- UniTask (async/await integration) (c)neuecc
- UniVRM (VRM) (c)VRM Consortium / (c)Masataka SUMI for MToon