Awesome
WirelessPrinting 
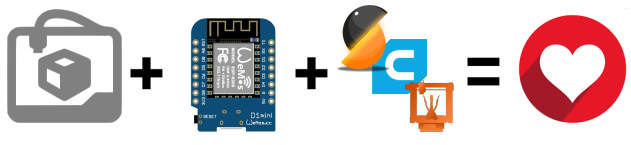
Print wirelessly from Cura, PrusaControl, or Slic3r PE to your 3D printer connected to an ESP8266 module.
UNDER DEVELOPMENT. See Issues. Pull requests welcome!
Comparison with other printer hosts
| Printer SD card slot | OctoPrint | WirelessPrint |
|---|---|---|
| Instant | Booting can take minutes | Booting takes seconds |
| Need to plug SD card into computer and then into printer for each print | Ethernet and wireless | Wireless |
| No cost (comes with many printers) | High cost (Raspberry Pi, Power supply, SD card) | Inexpensive |
| No clutter on desktop | Clutter on desktop (Raspberry Pi, cable) | No clutter (can be placed inside printer electronics box) |
| No set-up needed | Set-up needed (full Linux operating system, hundreds of megabytes) | Only quick wireless network setup needed |
| No maintenance needed (other than replacing broken SD card slots) | High maintenance needed (OS updates) | Low maintenance needed (Firmware updates for bugfixes and new features) |
| No extra power consumption | 2.5 W power consumption | Under 1 W power consumption |
| No webcam | Webcam can be attached | ESP32 module with built-in camera (may be supported in the future) |
| No notifications | Notifications, e.g., "print ready" | Notifications possible (send pull requests) |
| Cumbersome for print farms (sneakernet) | Suitable for print farms (can be managed centrally) | Suitable for print farms (can be managed centrally, OctoPrint compatible protocol subset) |
Hardware
WEMOS D1 mini modules can be used. Also, ESP32 modules can be used (e.g., TTGO-T1 with built-in microSD card slot).
The WEMOS D1 mini module is connected with your 3D printer via the serial connection and to a SD card (acting as a cache during printing). You need to connect
- TX, RX from your 3D printer to the WEMOS D1 mini module (AUX-1 header on RAMPS boards). Note: For ESP32, use GPIO32 = RX, GPIO33 = TX
- Power and GND from your 3D printer to the WEMOS D1 mini module (attention, the AUX-1 header on RAMPS boards has 5V while the ESP8266 needs 3.3V but the WEMOS D1 mini has a voltage regulator)
- Optional: SD card shield to the WEMOS D1 mini module (a capacitor across the power pins of the SD card; SD shields have this). Using a SanDisk 2 GB card formatted with
mkfs.vfaton Linux seems to work for me. If no SD card is connected, then the internal SPIFFS memory (3 MB) is used. For TTGO-T1, the built-in microSD card slot is used if a card is inserted. - A matching case for a WEMOS D1 mini module and microSD shield can be found at http://www.thingiverse.com/thing:2287618
esp8266/Arduino sketch
The esp8266/Arduino sketch ESP8266WirelessPrintAsync.ino is uploaded to a ESP8266 module. See .travis.yml for how this is compiled on Travis CI.
Building
Pre-built binaries are available for download on GitHub Releases.
The following build procedure works on Linux:
# Get PlatformIO (the toolchain we use for compiling)
git clone https://github.com/probonopd/WirelessPrinting
cd WirelessPrinting
wget -c https://downloads.egenix.com/python/install-pyrun
bash install-pyrun --python=3.5 pyrun/
pyrun/bin/pip3 install -U platformio==4.2.1
# Build the firmware (it downloads the needed libraries)
pyrun/bin/platformio run
find . -name "*firmware.bin"
Flashing from Linux
Can be flashed via USB or (subsequently) over the air. You can use PlatformIO to upload to either OTA and flash via any known flash method. See e.g., https://docs.platformio.org/en/latest/platforms/espressif8266.html#over-the-air-ota-update, https://docs.platformio.org/en/latest/platforms/espressif32.html#packages.
If you are not using PlatformIO (e.g., because you are just interested in uploading our pre-built firmware as quickly as possible) you may use the following instructions.
ESP8266
# USB
sudo chmod a+rwx /dev/ttyUSB0 ; /tmp/.mount_*/usr/bin/hardware/esp8266/esp8266/tools/esptool/esptool -vv -cd nodemcu -cb 921600 -cp /dev/ttyUSB0 -ca 0x00000 -cf ESP8266WirelessPrint*.bin
# Wireless
wget -c "https://raw.githubusercontent.com/esp8266/Arduino/master/tools/espota.py"
python espota.py -i 192.168.0.27 -p 8266 --auth= -f ESP8266WirelessPrint*.bin
ESP32
# USB
sudo apt install python-serial
sudo chmod a+rwx /dev/ttyUSB0 ; python $HOME/.arduino15/packages/esp32/tools/esptool_py/2.6.0/esptool.py --chip esp32 --port /dev/ttyUSB0 write_flash 0x10000 ESP8266WirelessPrintAsync_esp32_*.bin
# Wireless
python $HOME/.arduino15/packages/esp32/hardware/esp32/1.0.1/tools/espota.py -i 192.168.0.16 -p 3232 --auth= -f ESP8266WirelessPrintAsync_esp32_*.bin
After the initial flashing, you can upload new versions of this firmware from the web interface without any further tools.
Initial WiFi Configuration
Following the instructions in https://github.com/alanswx/ESPAsyncWiFiManager/ :
The first time the sketch is uploaded the ESP will enter in Access Point mode, so you have to open the wifi manager of your system and connect to wifi "AutoConnectAP", then open your browser and type http://192.168.4.1/, there you will see a menu, select "Configure WiFi", press scan and wait until the device scans available networks and select yours, enter the the password and click save. It will try to connect to your network, if it's successfull you will see a message on your 3D printer (or in a serial monitor if conected to your computer) with the new device IP, write down this IP if you wish to connect via browser.
Wireless printing with Cura
Cura 2.6 and later come with a bundled plugin which discovers OctoPrint instances using Zeroconf and enables printing directly to them. In newer versions of Cura, you need to install the Cura OctoPrint Plugin from the "Toolbox" menu. To use it,
- In Cura, add a Printer matching the 3D printer you have connected to WirelessPrint
- Select "Connect to OctoPrint" on the Manage Printers page
- Select your OctoPrint instance from the list
- Enter an API key (for now a random one is sufficient)
- Click "Connect", then click "Close" From this point on, the print monitor should be functional and you should see a "Print with OctoPrint" button on the bottom of the sidebar. Use this button to print wirelessly.
Wireless printing with PrusaSlicer
Slic3r PE 1.36.0 discovers OctoPrint instances using Zeroconf and enables printing directly to them. No further software needs to be installed. To use it,
- In Slic3r PE, add the corresponding profile for your printer
- Select the "Printer Settings" tab
- Under "OctoPrint upload", enter the IP address of your WirelessPrinting device (in the future, it may be discoverable by Bonjour)
- Click "Test" From this point on, you should see a "Send to printer" button on the "Plater" tab. Use this button to print wirelessly.
Later PrusaSlicer versions may require you to enter the IP address manually (bug?).
Wireless printing using a browser or the command line
To print, just open http://the-ip-address/ and upload a G-Code file using the form:

Ycan also print from the command line using curl:
curl -F "file=@/path/to/some.gcode" -F "print=true" http://the-ip-address/print