Awesome
<p align="center"> <a href="https://github.com/nachifur/MulimgViewer" target="_blank"> <img width="251" height="251" img align="center" alt="multiple images viewer" src="https://user-images.githubusercontent.com/32936898/224470786-d7c590e6-8a0e-4d0e-b897-50906e5eb209.png" /> </a> </p> <p align="center"> <a href="https://github.com/nachifur/MulimgViewer/stargazers" target="_blank"> <img alt="GitHub stars" src="https://img.shields.io/github/stars/nachifur/MulimgViewer.svg" /> </a> <a href="https://github.com/nachifur/MulimgViewer/releases" target="_blank"> <img alt="All releases" src="https://img.shields.io/github/downloads/nachifur/MulimgViewer/total.svg" /> </a> <a href="https://www.oscs1024.com/project/oscs/nachifur/MulimgViewer?ref=badge_small" alt="OSCS Status"><img src="https://www.oscs1024.com/platform/badge/nachifur/MulimgViewer.svg?size=small"/></a> </p>MulimgViewer
Doc: English Doc | 完整官网文档 | Wiki
Mirror: 国内gitee镜像项目 | 果壳OpenCas镜像项目
如果有一些超链接失效,请通过issue反馈。
介绍
MulimgViewer多图像浏览器,在一个界面显示多个图像,方便图像的比较、筛选。
- 从多个文件夹加载图像并并排显示
- 同时放大多个区域
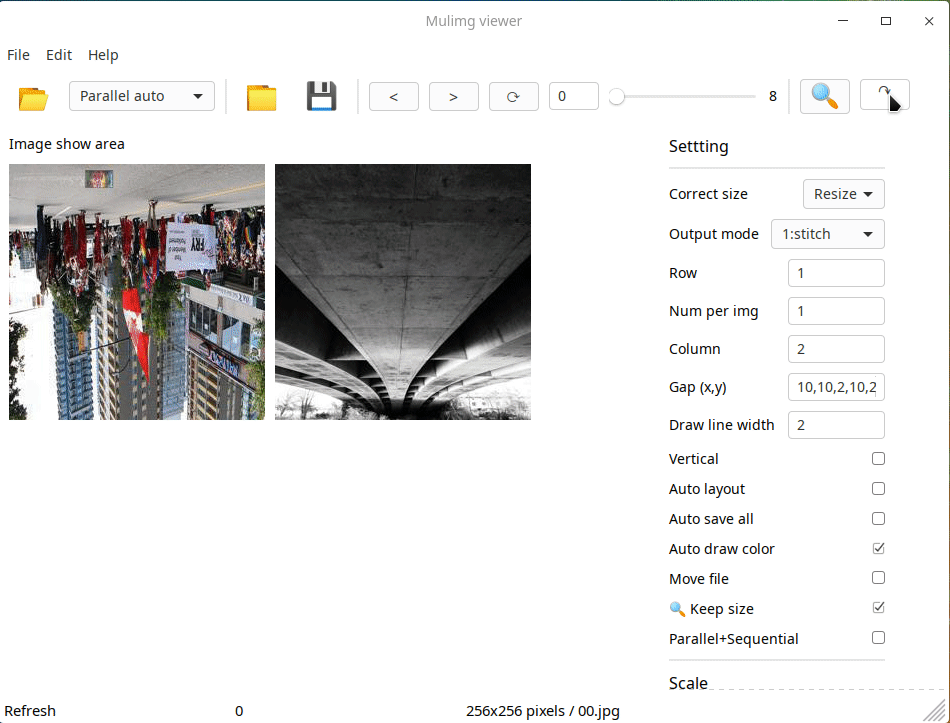
您的star是我开发完善该项目最大的支持! qq交流群:945669929
<img width="250" height="355" src="https://user-images.githubusercontent.com/32936898/224470800-84969a8a-f98e-4150-aa05-6b174b404845.jpg"/>应用场景
例1:多图像浏览
浏览202,599张图片的数据库CelebA,需要多长时间?一次显示1000张,只需点击200多次即可完成!
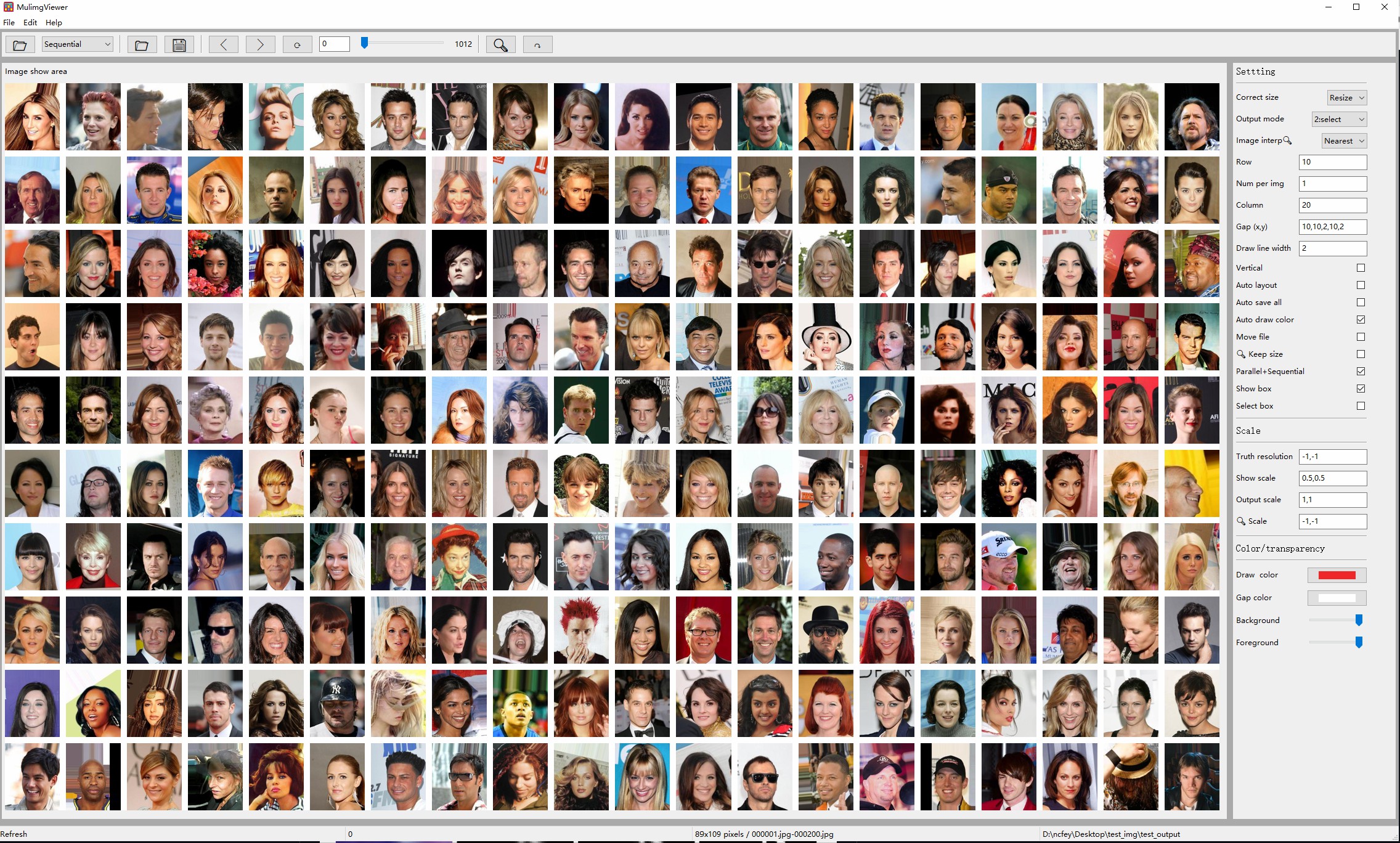
例2:并行挑选
以前你可能需要在多个窗口打开多个图像,逐个对比,再到文件夹找到对应的图像,复制到别的地方。
现在使用MulimgViewer多图像浏览器,输入各个需要对比的目录,一键保存需要对比的多张图像到本地!
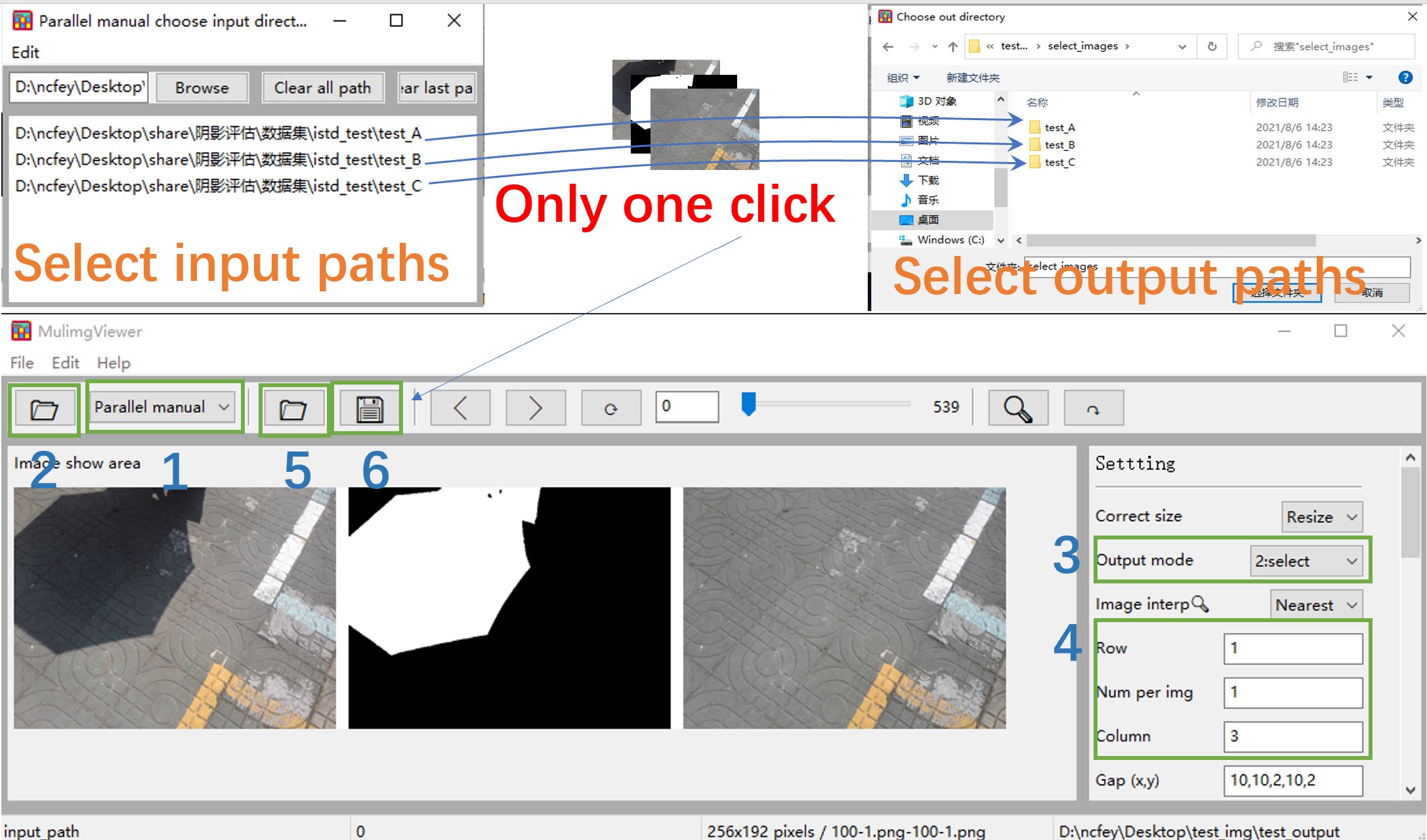
图片并行挑选:Parallel auto or Parallel manual,关闭Parallel+Sequential(默认使用复制,选中MoveFile为剪切)。
例3:并行放大
MulimgViewer可以轻松的完成纵向与横向的拼接,支持自动拼接保存,支持并行放大!
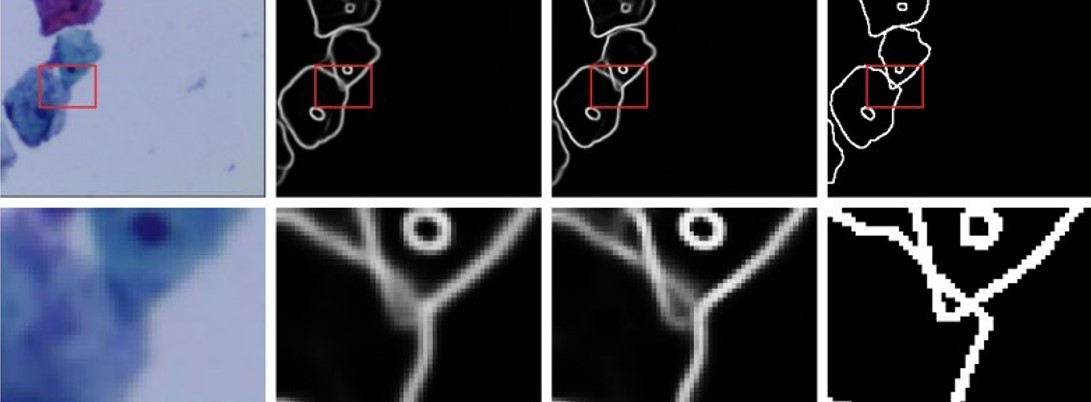
同时支持任意位置划框(鼠标左键按住移动),多框并行放大(鼠标右键点击,生成新的框)。详细见
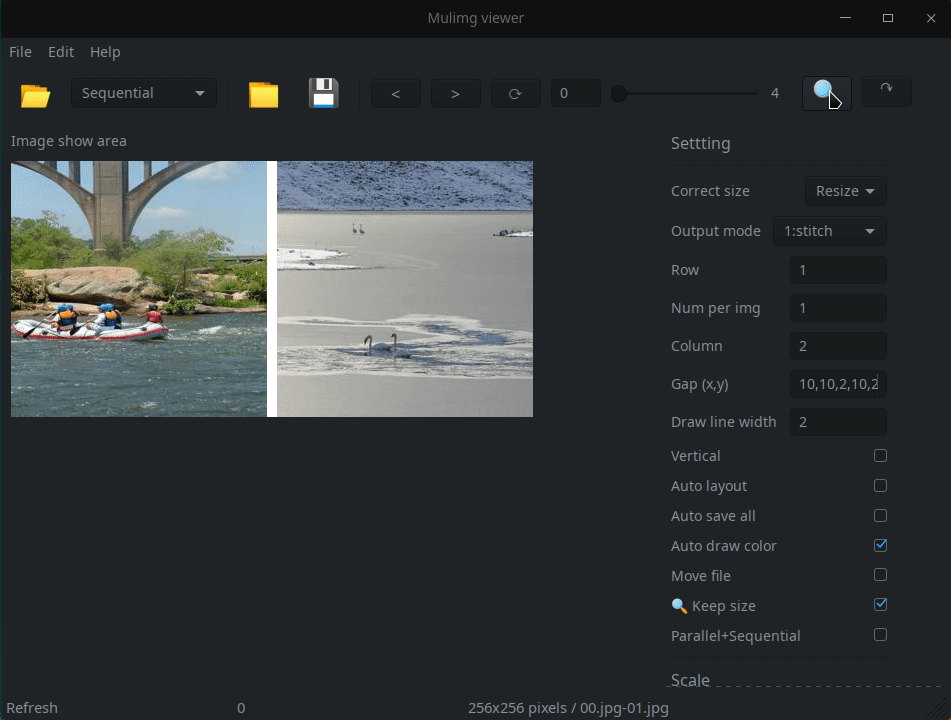
例4:成对数据浏览
MulimgViewer可以方便的进行成对的数据的浏览、比较。详细见
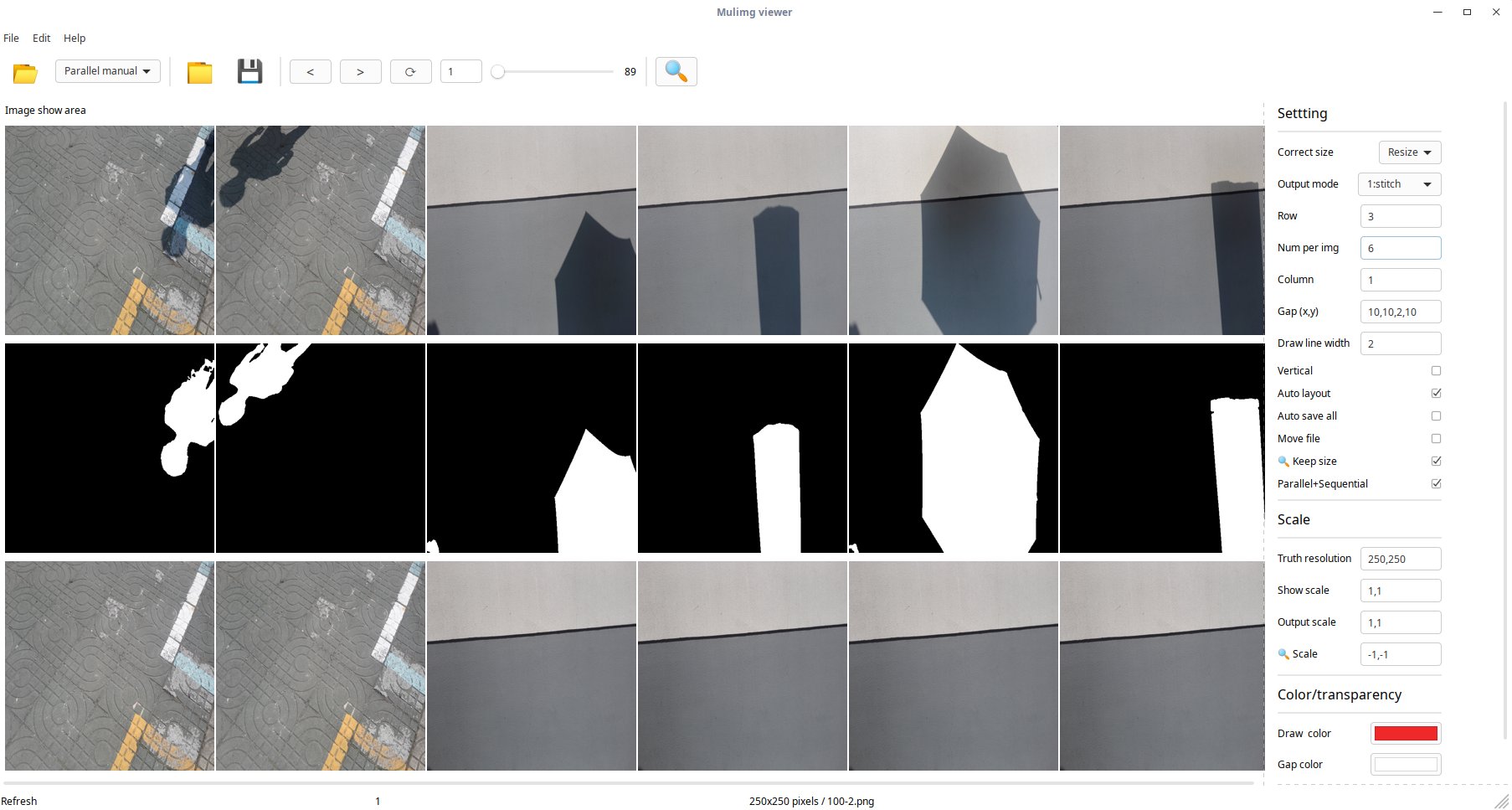
例5:一键生成论文对比图
支持显示标题,调整放大框的位置。放大框的位置选择middle bottom,建议🔍️Scale=-1,-1;如果选择其他位置,自行调节放大倍数,例如:🔍️Scale=1.5,1.5。详细见
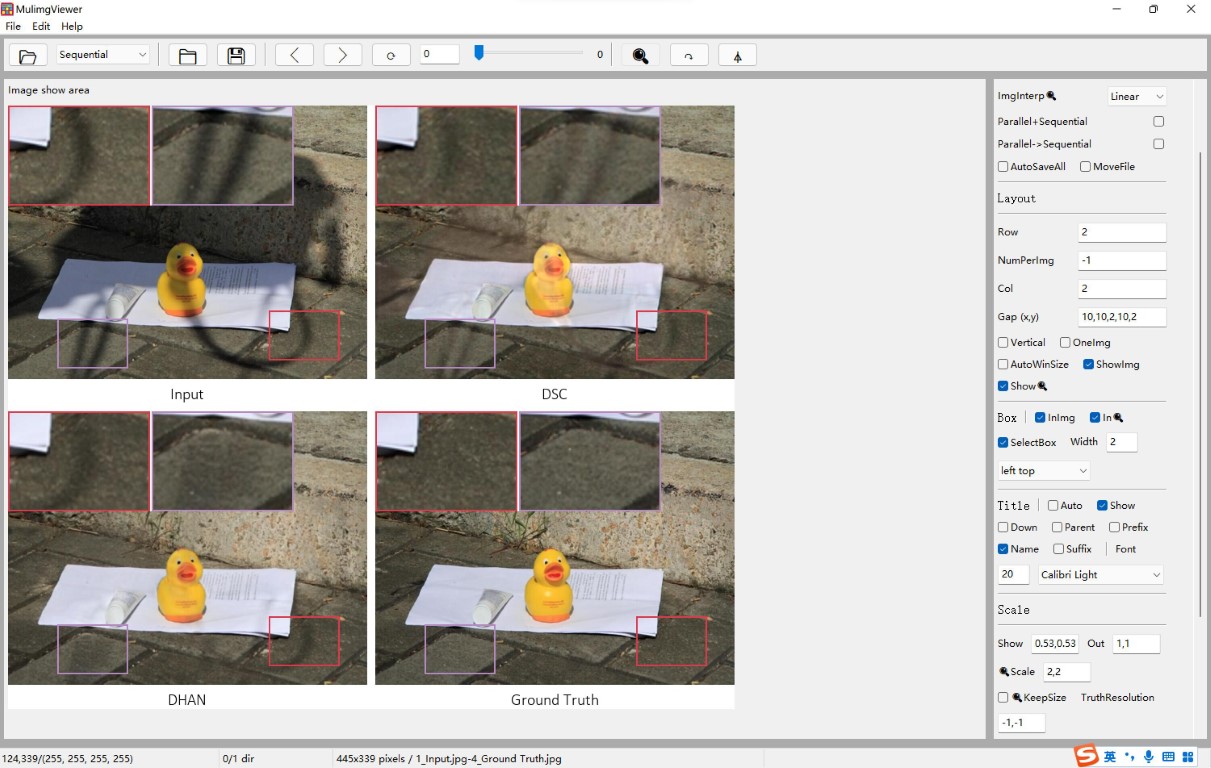
显示半张图像。勾选OneImg,使用NumPerimg控制几张图像合成一张图像。Gap(x,y)=*,*,0,*,*消除间距。
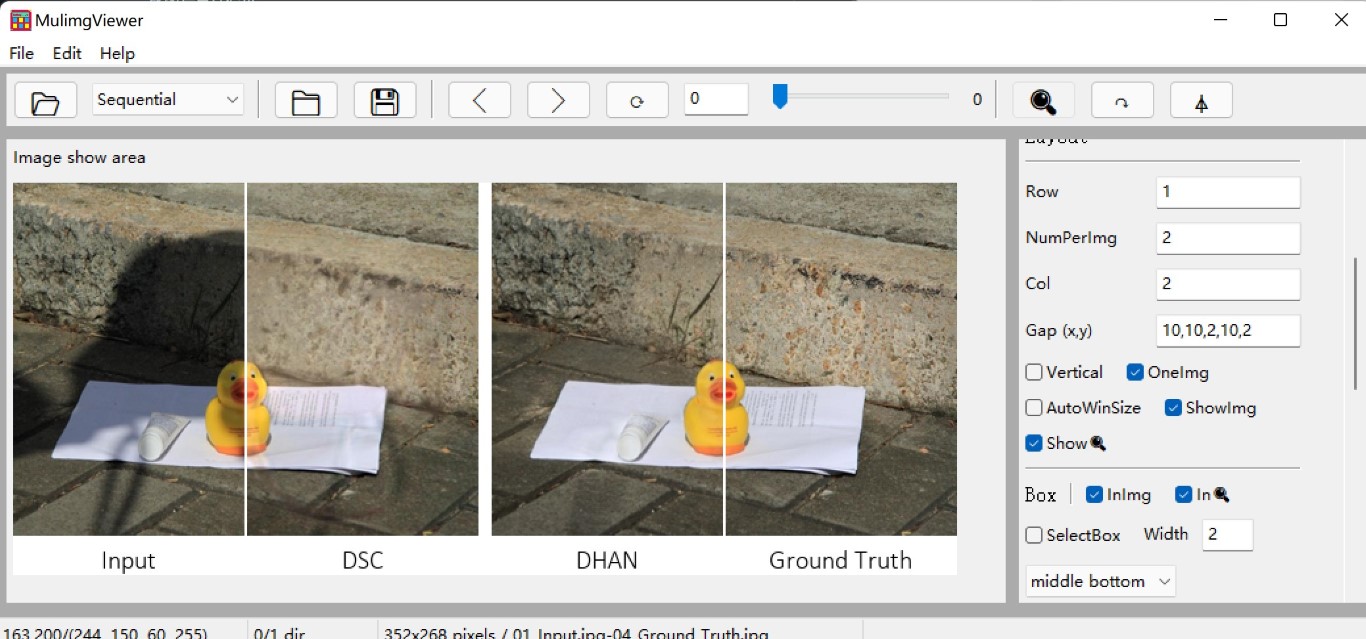
例6:支持远程挂载目录图片浏览
将远程服务器的目录挂载后,在MulimgViewer中选择目录即可,完成图片浏览。
- Ubuntu: 使用ubuntu的文件管理器
nautilus,stfp://10.8.0.4连接到服务器。
- win10: 安装WinFsp和SSHFS-Win之后,文件资源管理器中填写远程服务器ip,例如:
\\sshfs\user@ip!port
例7:支持点按旋转
显示多张图片的同时,鼠标左键点击即可完成图片旋转。
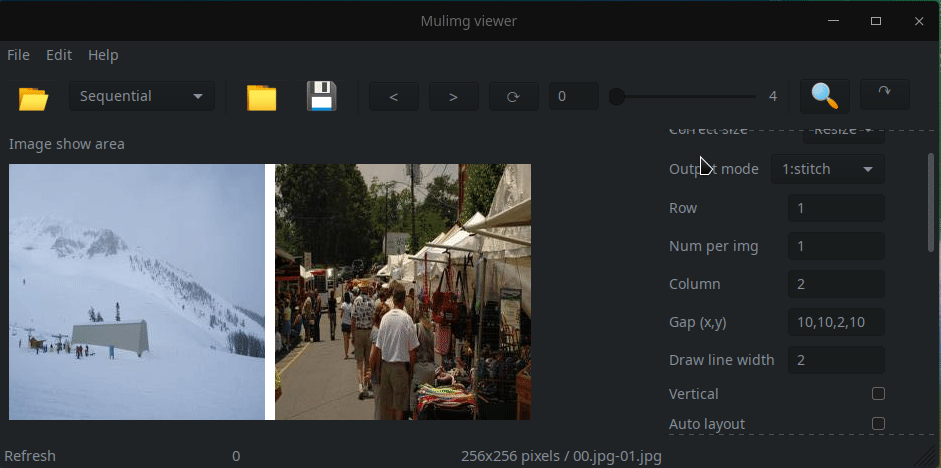
例8:批量化resize图片
利用自动保存功能,可以实现批量化resize图片。 操作:
- 输入模式选择:Sequential,选择输入文件夹
- 选择保存文件的输出目录
- 勾选自动保存
AutoSaveAll - 设置
TruthResolution为固定的大小,例如:256,256 - 点击保存💾️
引用
如果您在研究中使用此项目,请使用以下BibTeX条目。
@software{MulimgViewer,
author = {Liu, Jiawei},
license = {GPL-3},
title = {{MulimgViewer: A multi-image viewer for image comparison and image stitching}},
url = {https://github.com/nachifur/MulimgViewer}
}
使用条款
许可证
GPL-3.0 License:https://www.gnu.org/licenses/gpl-3.0.en.html
额外条款
- 允许个人使用
- 商业使用请联系 - liujiawei18@mails.ucas.ac.cn.