Awesome
Vue Prism Editor
A dead simple code editor with syntax highlighting and line numbers. 3kb/z
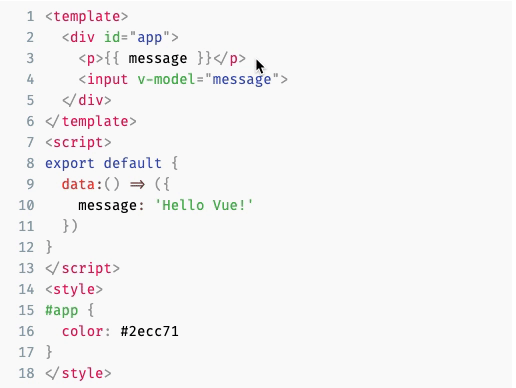
Editor works both for Vue 2.x and Vue 3.x and you are currently on the branch that supports Vue 2.x. Go here for the Vue 3.x compatible version
Demo
Examples
- Vue Example Codesandbox: https://codesandbox.io/s/61yrlnlnmn
- Nuxt Example Codesandbox: https://codesandbox.io/s/nuxt-vue-prism-editor-62e06
- Vite Example Codesandbox: https://codesandbox.io/s/vite-vue-prism-editor-q9j8p
- Codepen: https://codepen.io/koca/pen/QVgqyR
Features
- Code Editing
- Modular syntax highlighting with third party library (not limited to prismjs)
- Indent line or selected text by pressing tab key, with customizable indentation
- Automatic indent on new lines
- Wrap selected text in parens, brackets, or quotes
- Undo / Redo whole words instead of letter by letter
- Accessible, use Ctrl+Shift+M (Mac) / Ctrl+M to toggle capturing tab key
- Works on mobile (thanks to textarea)
- Auto resize
- Line numbers
- Match line numbers styles to the theme(optional)
Use Case
Several browser based code editors such as Ace, CodeMirror, Monaco etc. provide the ability to embed a full-featured code editor in your web page. However, if you just need a simple editor with syntax highlighting without any of the extra features, they can be overkill as they don't usually have a small bundle size footprint. This library aims to provide a simple code editor with syntax highlighting support without any of the extra features, perfect for simple embeds and forms where users can submit code.
Install
npm install vue-prism-editor
or
yarn add vue-prism-editor
Usage
You need to use the editor with a third party library which provides syntax highlighting. For example, it'll look like following with prismjs:
Register the component locally and use it (recommended)
<template>
<prism-editor class="my-editor" v-model="code" :highlight="highlighter" line-numbers></prism-editor>
</template>
<script>
// import Prism Editor
import { PrismEditor } from 'vue-prism-editor';
import 'vue-prism-editor/dist/prismeditor.min.css'; // import the styles somewhere
// import highlighting library (you can use any library you want just return html string)
import { highlight, languages } from 'prismjs/components/prism-core';
import 'prismjs/components/prism-clike';
import 'prismjs/components/prism-javascript';
import 'prismjs/themes/prism-tomorrow.css'; // import syntax highlighting styles
export default {
components: {
PrismEditor,
},
data: () => ({ code: 'console.log("Hello World")' }),
methods: {
highlighter(code) {
return highlight(code, languages.js); // languages.<insert language> to return html with markup
},
},
};
</script>
<style>
/* required class */
.my-editor {
/* we dont use `language-` classes anymore so thats why we need to add background and text color manually */
background: #2d2d2d;
color: #ccc;
/* you must provide font-family font-size line-height. Example: */
font-family: Fira code, Fira Mono, Consolas, Menlo, Courier, monospace;
font-size: 14px;
line-height: 1.5;
padding: 5px;
}
/* optional class for removing the outline */
.prism-editor__textarea:focus {
outline: none;
}
</style>
Note that depending on your syntax highlighter, you might have to include additional CSS for syntax highlighting to work.
Or register the component globally
import { PrismEditor } from 'vue-prism-editor';
import 'vue-prism-editor/dist/prismeditor.min.css'; // import the styles
Vue.component('PrismEditor', PrismEditor);
Browser usage (for codepen etc.):
<script src="https://unpkg.com/vue@2.6.*"></script>
<!-- Prism Editor -->
<script src="https://unpkg.com/vue-prism-editor"></script>
<link rel="stylesheet" href="https://unpkg.com/vue-prism-editor/dist/prismeditor.min.css" />
<!-- custom highlighter: -->
<script src="https://unpkg.com/prismjs/prism.js"></script>
<link rel="stylesheet" href="https://unpkg.com/prismjs/themes/prism-tomorrow.css" />
<style>
.height-200{
height: 200px
}
.my-editor {
/* we dont use `language-` classes anymore so thats why we need to add background and text color manually */
background: #2d2d2d;
color: #ccc;
/* you must provide font-family font-size line-height. Example:*/
font-family: Fira code, Fira Mono, Consolas, Menlo, Courier, monospace;
font-size: 14px;
line-height: 1.5;
padding: 5px;
}
/* optional class for removing the outline */
.prism-editor__textarea:focus {
outline: none;
}
</style>
<div id="app">
<prism-editor class="my-editor height-200" v-model="code" :highlight="highlighter" line-numbers></prism-editor>
</div>
<script>
new Vue({
el: "#app",
data: () => ({
code: "console.log('hello world')"
}),
methods: {
highlighter(code) {
// js highlight example
return Prism.highlight(code, Prism.languages.js, "js");
}
},
})
</script>
Props
| Name | Type | Default | Options | Description |
|---|---|---|---|---|
v-model value | string | "" | - | Current value of the editor i.e. the code to display |
| highlight | string => string | - | - | Callback which will receive text to highlight. You'll need to return an HTML string with syntax highlighting using a library such as prismjs. |
| readonly | Boolean | false | - | Readonly |
| lineNumbers | Boolean | false | - | Whether to show line numbers. Default false |
| autoStyleLineNumbers | Boolean | true | - | Match line numbers text color to the theme. Default true |
| tabSize | number | 2 | - | The number of characters to insert when pressing tab key. For example, for 4 space indentation, tabSize will be 4 and insertSpaces will be true. Default: 2 |
| insertSpaces | boolean | true | - | Whether to use spaces for indentation. Default: true. If you set it to false, you might also want to set tabSize to 1 |
| ignoreTabKey | boolean | false | - | Whether the editor should ignore tab key presses so that keyboard users can tab past the editor. Users can toggle this behaviour using Ctrl+Shift+M (Mac) / Ctrl+M manually when this is false. Default: false |
Events
| Name | Parameters | Description |
|---|---|---|
| input | (code) | Fires when the code is changed. |
| keydown | (event) | This event is emitted when a keydown event happens in editor |
| keyup | (event) | This event is emitted when a keyup event happens in editor |
| click | (event) | This event is emitted when clicking anywhere in the editor |
| focus | (event) | This event is emitted when focus |
| blur | (event) | This event is emitted when blur |
How it works
This part is taken from react-simple-code-editor
It works by overlaying a syntax highlighted <pre> block over a <textarea>. When you type, select, copy text etc., you interact with the underlying <textarea>, so the experience feels native. This is a very simple approach compared to other editors which re-implement the behaviour.
The syntax highlighting can be done by any third party library as long as it returns HTML and is fully controllable by the user.
The vanilla <textarea> doesn't support inserting tab characters for indentation, so we re-implement it by listening to keydown events and programmatically updating the text. One caveat with programmatically updating the text is that we lose the undo stack, so we need to maintain our own undo stack. As a result, we can also implement improved undo behaviour such as undoing whole words similar to editors like VSCode.
Limitations
Due to the way it works, it has certain limitations:
- The syntax highlighted code cannot have different font family, font weight, font style, line height etc. for its content. Since the editor works by aligning the highlighted code over a
<textarea>, changing anything that affects the layout can misalign it. - The custom undo stack is incompatible with undo/redo items browser's context menu. However, other full featured editors don't support browser's undo/redo menu items either.
- The editor is not optimized for performance and large documents can affect the typing speed.
- We hide text in the textarea using
-webkit-text-fill-color: transparent, which works in all modern browsers (even non-webkit ones such as Firefox and Edge). On IE 10+, we usecolor: transparentwhich doesn't hide the cursor. Text may appear bolder in unsupported browsers.
Thanks
License
MIT





