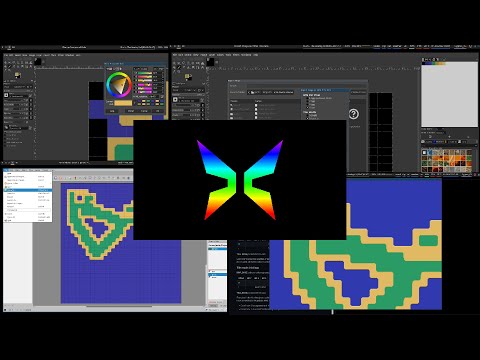Awesome
gimp-vera-tileset-plugin
A gimp plugin for creating tilesets for the VERA graphics chip.

The VERA graphics chip that is being used by the Commander X16 modern retro computer can render graphics based on the contents of its onboard video RAM, but those contents need to be in a specific format. This plugin is able to produce binary files in that format, which can then by loaded into the VERA's video RAM for display. This includes the ability to export palette binaries that can also be loaded into the VERA. Additionally, this plugin is able to produce simple tileset files that are compatible with the Tiled tile mapping application. This can then be used in conjunction with tmx2vera, a Tiled to VERA converter application, which allows for game engine style development for Commander X16 games and applications.
Compilation and Installation
Linux
To install this plugin, you need to make sure your system has gimptool-2.0
installed. This GIMP-provided command line tool is used by the plugin's
Makefile in order to specify includes and library dependencies, as well as
facilitate installation of the plugin. If all the appropriate GIMP development
dependencies are installed, you should be able to compile and install with:
$ make
$ make install
$ sudo make install-ui
Windows
<!-- section made by Adiee5, ruined by Frosty-J -->Things become significantly more complicated here, because Windows comes without any kind of C compiler.
- Install MSYS2.
- If you change its install path, update line 3 of the below code block accordingly.
- From the Start menu, right-click MSYS MINGW64 Shell -> Run as
administrator.
- If on a 32-bit system, you'll have to run MSYS MINGW32 instead.
- Enter
pacman -Syyuuto force package updates (middle-click to paste). - Install the Stable branch (GIMP 2.10) dependencies.
pacman -S mingw-w64-x86_64-gimp- If on 32-bit, instead:
pacman -S mingw-w64-i686-gimp
- If on 32-bit, instead:
- Clone this repository, build and install:
git clone https://github.com/jestin/gimp-vera-tileset-plugin
cd gimp-vera-tileset-plugin
ln -s /c/msys64/mingw64/include/libxml2/libxml /c/msys64/mingw64/include/libxml
gimptool-2.0 -n --build vera_tileset.c | sed '$s/$/-lxml2/' > win.localcomp.sh
./win.localcomp.sh
cp plug-in-file-vera-*.ui "/c/Program Files/GIMP 2/share/gimp/2.0/ui/plug-ins"
mkdir "/c/Program Files/GIMP 2/lib/gimp/2.0/plug-ins/vera_tileset"
cp vera_tileset.exe "/c/Program Files/GIMP 2/lib/gimp/2.0/plug-ins/vera_tileset"
If all's gone well, open GIMP. MSYS2 is no longer needed and the repository folder can be deleted.
Usage
The plugin defines both interactive and non-interactive run modes, so you can use it through a user interface from within GIMP, or from the command line with scripts. In either case, the plugin requires that you set your image to Indexed mode (using a palette to reference your colors).
Interactive Mode
The plugin defines the *.BIN file export, so you first need to export your
image with the .BIN extension. This will run the plugin to perform the
export.

Hit "Export" to continue, and you will be prompted for whether you wish to export a tile set or a bitmap.

If you choose to export a tile set, you will be promoted for some details about the tiles, and also about additional exports such as VERA-compatible palette file, Tiled tileset file, and a BMP file to be used with Tiled tilesets. Choose the correct settings for your needs. You also choose whether or not you want a 2-byte header added to the file, which is often a convention on Commodore and Commodore-like computers. If selected, this header will be added to all VERA-compatible file outputs, including bitmaps, tile sets, and palette files.

If you choose to export a bitmap instead of tiles, you will be shown a different dialog with more limited settings.

Both of these types of exports will result in files that can be loaded directly
into the VERA's VRAM using the SETLFS, SETNAM, and LOAD routines of the
Commander X16 Kernal.
Non-Interactive Mode
Alternatively, you may want to export your graphics resources by way of a build
system such as GNU make. For those situations, it is best to script the
export of your resources from your build system. For this to be done, you will
need to create a script to call the plugin and put it in your GIMP scripts
directory. This script should work for most use cases:
(define (export-vera filename
outfile
export-type
file-header
tile-bpp
tile-width
tile-height
tiled-file
bmp-file
pal-file)
(let* ((image (car (gimp-file-load RUN-NONINTERACTIVE filename filename)))
(drawable (car (gimp-image-get-active-layer image))))
(file-vera-save RUN-NONINTERACTIVE
image drawable outfile outfile export-type file-header tile-bpp tile-width tile-height tiled-file bmp-file pal-file)
(gimp-image-delete image)))
Name this file something like vera_export.scm and place it in the GIMP
scripts directory for your particular installation. On Ubuntu, the correct
directory is ~/.config/GIMP/2.10/scripts/, replacing 2.10 for your version
of GIMP.
With that in place, you can now run both GIMP and the plugin non-interactively
from a Makefile or build script:
MYTILES.BIN: MyTiles.xcf
gimp -i -b '(export-vera "MyTiles.xcf" "MYTILES.BIN" 0 0 8 16 16 0 1 0)' -b '(gimp-quit 0)'
This exports the tiles in MyTiles.xcf as a VERA tile set, at 8 bits per pixel,
16 pixel width, 16 pixel height, without created a Tiled tileset file, with
creating a corresponding BMP, and without writing out a VERA-compatible palette
file. Whenever make detects a change in MyTiles.xcf, it will re-run this
command. This makes it such that you only need to save your GIMP project, and
make will determine when your resources need to be exported and when they
don't.

You can also create other useful GIMP scripts that use the file-vera-save
procedure that the plugin defines. For example, you may want to design an
image at a larger resolution (perhaps for some box art, promotional materials,
etc.) but still have it converted to a bitmap for use by the VERA. In this
case, you could write a script that crops, scales, converts to indexed mode,
and finally exports the output using the file-vera-save procedure:
(define (make-vera-bitmap filename
outfile
file-header
orig-width
orig-height
bpp
bmp-file
pal-file)
(let* (
(image (car (gimp-file-load RUN-NONINTERACTIVE filename filename)))
(drawable (car (gimp-image-get-active-layer image)))
(cropped-width (/ (* 320 orig-height) 240))
(x-off (/ (- orig-width cropped-width) 2))
)
(gimp-image-crop image cropped-width orig-height x-off 0)
(gimp-image-scale image 320 240)
(gimp-image-convert-indexed image CONVERT-DITHER-FIXED CONVERT-PALETTE-GENERATE (expt 2 bpp) 0 0 "")
(file-vera-save RUN-NONINTERACTIVE
image drawable outfile outfile 1 file-header bpp 8 8 0 bmp-file pal-file)
(gimp-image-delete image)
)
)
With this script defined and placed in the scripts directory, you can now create a make target that generates a VERA bitmap binary from a much higher resolution GIMP project:
MYBITMAP.BIN: MyBitmap.xcf
gimp -i -d -f -b '(make-vera-bitmap "MyBitmap.xcf" "MYBITMAP.BIN" 0 1920 1080 4 1 1)' -b '(gimp-quit 0)'
Now you can create your artwork in a more professional quality and have it automatically converted to a format that can be used by your application.

VERA Colormap Conversion
In addition to the tile and bitmap exports, this plugin includes a tool for viewing artwork with the colors that will be displayed on the VERA. While the GIMP's colormap uses 8 bits per channel to define a color, the VERA's palette uses 4 bits per channel. This inevitably leads to some slight color differences from what is displayed in the GIMP. While these differences are very minor, this problem can be mitigated.
This plugin adds a "Convert to VERA compatible colors" feature under Colors -> Map. This will modify the colors in your image's colormap to more accurately display how those existing colors will render on the VERA. Due to the downgrading of the color space that already takes place during a VERA export, running this tool will have no effect on the export of the image. It's simply changing the least significant bits that are discarded on export. However, the colors in the GIMP will now be closer to how they will appear on the VERA hardware.
For example, here is a 16-color image shown in GIMP:

And here is how that image renders on the VERA:

After running "Convert to VERA compatible colors", the image in GIMP now looks like:

While still not perfect (especially when taking into account different monitors and different emulator implementations) the image can now be edited with colors closer to how they will eventually be rendered. Meanwhile, the exported palette is still bit-for-bit identical to what was export prior to running the tool.
Video Demonstrations
Tools Overview:
Collision Detection: