Awesome
Lyrebird
Simple and powerful voice changer for Linux, written with Python & GTK.
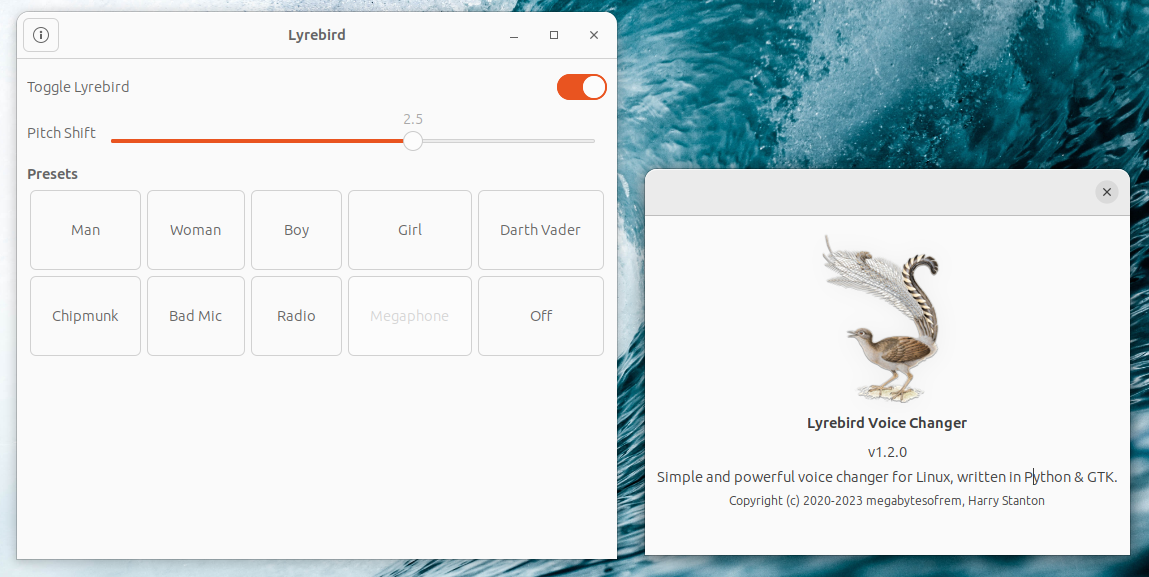
Archived
As of December 2023, Lyrebird has ceased development and is now archived. Thank you to our users and contributors.
As an alternative, we recommend looking at Easy Effects.
Features
- Built in effects for accurate male and female voices.
- Ability to create and load custom presets.
- Manual pitch scale for finer adjustment.
- Creates its own temporary virtual input device.
- A clean and easy to use GUI.
Limitations
- The voice changer operates with a few seconds of delay.
Install
Once installed, Lyrebird can be launched from your launcher (GNOME, Xfce, Rofi) or by running lyrebird in the command line.
Ubuntu / Debian / Mint / Pop!_OS
wget "https://github.com/lyrebird-voice-changer/lyrebird/releases/download/v1.2.0/lyrebird_1.2.0-1.deb" && sudo apt install ./lyrebird_1.2.0-1.deb
You can find more releases here.
Arch Linux
Use an AUR package manager?
yay -S lyrebird
Otherwise:
wget "https://github.com/lyrebird-voice-changer/lyrebird/releases/download/v1.2.0/lyrebird-1.2.0-1-any-archlinux.pkg.tar.zst" && sudo pacman -U lyrebird-1.2.0-1-any-archlinux.pkg.tar.zst
You can find more releases here.
Fedora / CentOS
- Download the latest RPM file for your distro:
- Install the local RPM file, changing the name of the file to the one downloaded:
sudo yum localinstall lyrebird-1.2.0-3-fedora.fc38.noarch.rpm
Manually
If a package for your distro isn't provided above then you can install the requirements below and use the provided installer script:
wget "https://github.com/lyrebird-voice-changer/lyrebird/releases/download/v1.2.0/lyrebird_1.2.0-1.tar.gz" && tar xf lyrebird_1.2.0-1.tar.gz && cd lyrebird_1.2.0-1 && sudo ./install.sh
Community Packages
These packages are provided by the community and are not maintained by Lyrebird developers.
- Gentoo (ebuild in the edgets overlay)
Requirements
Installing via package manager will automatically install these packages, only concern yourself with these if you are using the install script.
- Python 3.7+ - Ubuntu/Debian
python3/ Archpython3- toml - Ubuntu/Debian
python3-toml/ Archpython-toml - python-gobject - Ubuntu/Debian
python3-gi/ Archpython-gobject
- toml - Ubuntu/Debian
- pavucontrol - Ubuntu/Debian
pavucontrol/ Archpavucontrol - SoX - Ubuntu/Debian
sox libsox-fmt-pulse/ Archsox - PipeWire
- PulseAudio utilities (compatible with PipeWire) - Ubuntu/Debian
pipewire-pulse pulseaudio-utils/ Archpipewire-pulse
One-liners to install requirements:
- Ubuntu/Debian -
sudo apt install python3 python3-toml python3-gi pavucontrol sox libsox-fmt-pulse pulseaudio-utils - Arch -
sudo pacman -S python3 python-toml python-gobject pavucontrol sox
(If you wish to see your distro here please submit an issue/pull request for this section.)
Lyrebird Usage
- Select a preset or set a custom pitch and flip the switch
- Change the input device for the application to Lyrebird Virtual Input, this can be done in-app or using
pavucontrolif you're not given the option - Ignore any applications that ask if you want to use "Lyrebird Output" (e.g. Discord), this is used internally and isn't necessary to use Lyrebird
Changing using pavucontrol
If an app doesn't support live input changing then it can be done with pavucontrol. Head to the "Recording" tab and change the input using the drop down next to the application name.
I can't?
For some apps on some distros (like Ubuntu) changing the input won't work. To fix this you need to create a file at ~/.alsoftrc and add the following contents:
drivers = alsa,pulse,core,oss
[pulse]
allow-moves=yes
Common Issues
ModuleNotFoundError: No module named 'lyrebird.mainwindow'
Firstly make sure you've ran the most up-to-date install.sh script. If the issue still persists then this is probably a permissions issue, running sudo chmod -R 755 /usr/local/share/lyrebird /etc/lyrebird should fix this.
If the issue still sticks around then please open a GitHub issue and include the output of id -u; which lyrebird; sudo ls -lAn /usr/local/share/lyrebird; sudo ls -lAn ~/.local/share/lyrebird.
Editing Presets
Custom presets are stored in ~/.config/lyrebird/presets.toml. To edit and add your own presets edit the file presets.toml, this file is in the TOML format and the syntax is described below.
# Effect presets are defined in presets.toml
# The following parameters are available for presets
# name: Preset name, will be displayed in the GUI
# pitch_value: The pitch value of the preset, float value between -10.0 to 10.0. Omit if pitch value should not be affected from slider value.
# downsample_amount Downsample by an integer factor.
# volume_boost: Amount in dB to boost the audio. Can be negative to make the audio quieter.
# e.g.
# [[presets]]
# name = "Bad Mic"
# pitch_scale = -1.5
# downsample_amount = 8
# volume_boost = 8
Packaging
- Packaging for Debian is handled in a separate repo.
- Packaging for Arch (AUR) is handled in a separate repo.
Developers
Lyrebird was created by megabytesofrem in 2020, and is now maintained by Harry Stanton.