Awesome
StackLayout
StackLayout builds on Auto Layout to make some of the most common layouts easier to manage. It creates the constraints that you need and allows you to edit them with semantic method names, like setTopMargin: or setHorizontalAlignment:. It is similar to UIStackView, but unlike UIStackView it is not a subclass of UIView. It is a layout manager you can use with any view. This has a few advantages:
- Multiple layouts in one view.
- Less wrapper views in your layout.
- Compatible with iOS 8+
Basics
Three labels stacked vertically, hugging the top, with a space between them.
let verticalLayout = container.addSubviewsWithVerticalLayout([headerLabel, subtitleLabel, bodyLabel]) { layout in
layout.verticalAlignment = .Top
layout.horizontalAlignment = .Fill
}
The above layout takes about 10 constraints usually, which can be a hassle to manage. The layout object manages them for you and allows you to easily change them later. You don't need to keep a reference to the layout object if you don't need it though.
More examples
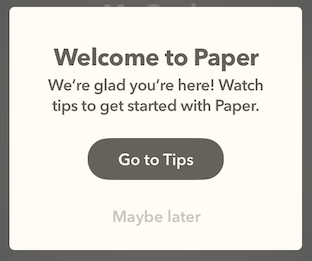
tipView.addSubviewsWithVerticalLayout([titleLabel, bodyLabel, tipsButton, laterButton]) { layout in
layout.verticalAlignment = .Fill
layout.verticalMargins = 46
layout.topMargin = 34
layout.bottomMargin = 17
layout.spacing = 28
layout.setSpacing(10, between: titleLabel, and: bodyLabel)
}
// Constrain the width of the tip view so the text will wrap.
tipView.widthAnchor.constraintEqualToConstant(290).active = true
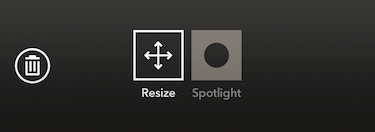
toolbar.addSubviewsWithHorizontalLayout([trashButton]) { layout in
layout.horizontalAlignment = .Leading
layout.verticalAlignment = .Center
layout.leadingMargin = 15
}
toolbar.addSubviewsWithHorizontalLayout([resizeButton, spotlightButton]) { layout in
layout.verticalAlignment = .Center
layout.horizontalAlignment = .Center
}
Most used properties
spacing
setSpacing:betweenView:andView:
(vertical)(horizontal)Alignment
(vertical)(horizontal)Margins
(top)(bottom)(leading)(horizontal)Margin
Alignment
You usually want to choose both a vertical and horizontal alignment.
- SLAlignmentFill
- Use this when you want the subviews to completely fill the container (exluding space for margins). This can also make the container shrink until it is just big enough to hold the subviews. This is the most common alignment.
- SLAlignmentTop/Bottom/Leading/Trailing
- Just as it sounds. The view(s) will be stuck to the margin of the container view.
- SLAlignmentCenter
- This pulls the views to the middle. The layout might create invisible "helper" views to accomplish this. You can control the strength of the centering constraints using
centeringPriority.
- This pulls the views to the middle. The layout might create invisible "helper" views to accomplish this. You can control the strength of the centering constraints using
- SLAlignmentNone
- This is the default. Without an alignment the views can be layed out anywhere within the margins of the container. This is only useful when you want to align the views relative to something else in the view hierarchy.
Spacing
All ajdacent subviews have a "space" constraint for the space between them. In the Auto Layout Visual Format Language, it looks like "[first]-space-[second]". By default, this space is set to 0 so all subviews are edge-to-edge. You can set the space between two adjacent subviews by calling setSpacing:betweenView:andView:. You can also adjust the spacing constraints at once by setting spacing, which will override any other previous setSpacing:betweenView:andView: calls.
Spacing constraints are required by default, but can be weakened by setting spacingPriority.
Rules to Remember
If you are working with a layout where these rules are getting in the way, don't be afraid to just ditch Stack Layout and make the constraints yourself! PureLayout or NSLayoutAnchor (iOS 9+) make this easier.
Set both vertical and horizontal alignments
If you don't set an aligment, there are many places a subview can end up. In this layout: container.addSubviewsWithVerticalLayout([redButton, blueButton]), the red and blue button stack can be in the top-left or bottom-right (or anywhere in between) of the container. This can be useful if you want views to be layed out relative to another view in the hierarchy. Generally though, you want to set both verticalAligment and horizontalAlignment.
Subviews stay within margins
Subviews usually stay entirely within the bounds of the containing view, even if there is no vertical or horizontal alignment set. This is done by the "margin" constraints. You can override this by setting the margins to a negative number or reducing the priority of the margin constraints by setting marginsPriority.
Subviews need sizing constraints
StackLayout doesn't govern how big subviews are relative to each other. For example, this layout is ambiguous:
container.addSubviewsWithVerticalLayout([redView, blueView]) { layout in
layout.verticalAlignment = .Fill
layout.horizontalAlignment = .Fill
}
Together, redView and blueView fill the container but you need another constraint to say how big they are relative to each other. To make them each take up half of the container you'd need this supplemental constraint: [redView.heightAnchor constraintEqualToAnchor:blueView.heightAnchor].active = YES;
Often subviews already have their own size, either from intrinsicContentSize or from their own subviews and contraints.
Example Project
The example project has not been built yet. If you'd like to contribute, you can build examples in the example project.
Clone the repo, and run pod install from the Example directory first.
Requirements
Installation
StackLayout is available through CocoaPods. To install it, simply add the following line to your Podfile:
pod "StackLayout"
Author
Bridger Maxwell, bridger.maxwell@gmail.com
License
StackLayout is available under the MIT license. See the LICENSE file for more info.


