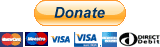Awesome
<p align="center"> <img height="200" src="https://raw.githubusercontent.com/alienatedsec/yi-hack-v5/master/imgs/yi-hack-v5-header.png"> </p> <p align="center"> <a target="_blank" href="https://discord.gg/bsKncwvRU7"> <img src="https://img.shields.io/discord/825822449449828414?logo=discord" alt="Official Discord Server"> </a> <a target="_blank" href="https://github.com/alienatedsec/yi-hack-v5/releases"> <img src="https://img.shields.io/github/downloads/alienatedsec/yi-hack-v5/total.svg" alt="Releases Downloads"> </a> </p>Why this YI-HACK-V5 firmware?
The answer is simple: missing updates, RTSP, and not based on the latest stock firmware (which features improvements and new cool stuff).
Besides, there were no updates to yi-hack-v4, and I am against that RTSP licensing model. I have contributed enough and will continue my work separately.
I am slowly working on pre-release versions, and I can see lots of downloads, testing and contributions. A big thank you to the community.
Table of Contents
- Features
- Supported cameras and Firmware Files
- Getting started
- Unbrick your camera
- Acknowledgments
- Disclaimer
- Donations
Features
This firmware will add the following features:
- NEW FEATURES
- RTSP server - which will allow an RTSP stream of the video while keeping the cloud features enabled (available to all and it is free).
- MQTT - detect motion directly from your home server!
- WebServer - user-friendly stats and configurations.
- SSH server - Enabled by default.
- Telnet server - Disabled by default.
- FTP server - Enabled by default.
- Web server - Enabled by default.
- The possibility to change some camera settings (copied from the official app):
- camera on/off
- video saving mode
- detection sensitivity
- status led
- ir led
- rotate
- PTZ support through a web page.
- Snapshot feature
- Proxychains-ng - Disabled by default. Useful if the camera is region-locked.
- The possibility to disable all the cloud features while keeping the RTSP stream.
Supported cameras and firmware files
Currently, this project supports the following cameras:
| Camera | rootfs partition | home partition | Base Firmware | Remarks |
|---|---|---|---|---|
| Yi Home | rootfs_y18 | home_y18 | 1.8.7.0F_201809191400 | Firmware files required for the Yi Home camera. |
| Yi 1080p Home | rootfs_y20 | home_y20 | 2.1.0.0E_201809191630 | Firmware files required for the Yi 1080p Home camera. |
| Yi Dome | rootfs_v201 | home_v201 | 1.9.1.0J_201809191135 | Firmware files required for the Yi Dome camera. |
| Yi 1080p Dome | rootfs_h20 | home_h20 | 1.9.2.0I_201812141405 | Firmware files required for the Yi 1080p Dome camera. |
| Yi 1080p Cloud Dome | rootfs_y19 | home_y19 | 1.9.3.0E_201812141519 | Firmware files required for the Yi 1080p Cloud Dome camera. |
| Yi Outdoor | rootfs_h30 | home_h30 | 3.0.0.0D_201809111054 | Firmware files required for the Yi Outdoor camera. |
A higher base firmware number than listed above means this project does not support your camera.
Getting Started
-
Check that you have a correct Xiaomi Yi camera. (see the section above)
-
Get a microSD card, preferably of capacity 16 GB or less and format it by selecting File System as FAT32.
IMPORTANT: The microSD card must be formatted in FAT32. exFAT formatted microSD cards will not work. I have not formatted any of my 32GB cards to load the firmware. Just copy files directly and it should work.
<details><summary> (Click) How to format microSD cards > 32GB as FAT32 in Windows 10</summary><p>For microSD cards larger than 32 GB, Windows 10 only gives you the option to format as NTFS or exFAT. You can create a small partition (e.g. 4 GB) on a large microSD card (e.g. 64 GB) to get the FAT32 formatting option.
- insert microSD card into PC card reader
- open Disk Management (e.g. <kbd>Win</kbd>+<kbd>x</kbd>, <kbd>k</kbd>)
- Disk Management: delete all partitions on the microSD card
- right click each partition > "Delete Volume..."
- repeat until there are no partitions on the card
- Disk Management: create a new FAT32 partition
- Right-click on "Unallocated" > "New Simple Volume..."
- Welcome to the New Simple Volume Wizard: click "Next"
- Specify Volume Size: 4096 > "Next"
- Assign Drive Letter or Path: (Any) > "Next"
- Format Partition: Format this volume with the following settings:
- File system: FAT32
- Allocation unit size: Default
- Volume label: Something
- Perform a quick format: ☑
- Disk Management: delete all partitions on the microSD card
You should now have a FAT32 partition on your microSD card that will allow the camera to load the firmware files to update to yi-hack-v5.
Example: 4 GB FAT32 partition on 64 GB microSD card

Alternative way:
- open cmd with admin permissions
- run diskpart
- type "list disk"
- find your SD card (for example Disk 7)
- type "select disk 7"
- if it has one partition - type "select partition 1". If more - delete all the partitions and then create one
- type "format FS=FAT32 QUICK"
- done. 32GB partition in FAT32.
-
Get the correct firmware files for your camera from the latest baseline release link: https://github.com/alienatedsec/yi-hack-v5/releases/tag/0.4.1
-
Save both files
rootfs_xxandhome_xx, and theyi-hack-v5folder on the root path of the microSD card.
IMPORTANT: Make sure that the filenames stored on the microSD card are correct and didn't get changed. e.g. The firmware filenames for the Yi 1080p Dome camera must be home_h20 and rootfs_h20.
-
Remove power to the camera, insert the microSD card, and turn the power back ON.
-
The yellow light will come ON and flash for roughly 30 seconds, which means the firmware is being flashed successfully. The camera will boot up.
-
The yellow light will come ON again for the final stage of flashing. This will take up to 2 minutes.
-
Blue light should come ON indicating that your WiFi connection has been successful.
-
Go into the browser and access the web interface of the camera as a website.
Depending upon your network setup, accessing the web interface with the hostname may not work. In this case, the IP address of the camera has to be found.
This can be done from the App. Please open the app, and go to the Camera Settings --> Network Info --> IP Address.
Access the web interface by entering the IP address of the camera in a web browser. e.g. http://192.168.1.5
IMPORTANT: If you have multiple cameras. It is important to configure each camera with a unique hostname. Otherwise, the web interface will only be accessible by IP address.
- Done! You are now successfully running yi-hack-v5!
Unbrick your camera
TO DO - (It happened a few times and it's often possible to recover from it)
Troubleshooting
Wi-Fi is connected, and the camera responds to ping but I'm not able to connect to the web interface
Verify that you did not forget to upload the yi-hack-v5 folder to the SD card when uploading firmware. If you did, upload it and restart the camera.
Cannot complete the pairing/wifi settings lost after reboot
Ensure you are using the correct app (Yi Home) to set up the wifi connection. For example, the "Xiaomi Home" app will also generate the correct QR code that will work with your camera for the initial connection, but then after power is removed the settings will be lost.
Introducing pre-releases
Please follow this guide if you want to test new features and improvements
Acknowledgments
Special thanks to the following people and projects, without them yi-hack-v5 wouldn't be possible.
- @TheCrypt0 - https://github.com/TheCrypt0/yi-hack-v4
- @shadow-1 - https://github.com/shadow-1/yi-hack-v3
- @fritz-smh - https://github.com/fritz-smh/yi-hack
- @niclet - https://github.com/niclet/yi-hack-v2
- @xmflsct - https://github.com/xmflsct/yi-hack-1080p
- @dvv - Ideas for the RSTP stream
- @andy2301 - Ideas for the RSTP rtsp and rtsp2301
- @roleoroleo - PTZ Implementation
Acknowledgments #2
As much as TheCrypt0 has made it possible for the 'yi-hack-v4', the latest features are based on the work from:
- @roleoroleo - https://github.com/roleoroleo