Awesome
SwayOSD
A OSD window for common actions like volume and capslock.
This is my first time coding in Rust so fixes and improvements are appreciated :)
Features:
- LibInput listener Backend for these keys:
- Caps Lock
- Num Lock
- Scroll Lock
- Input and output volume change indicator
- Input and output mute change indicator
- Customizable maximum Volume
- Capslock change (Note: doesn't change the caps lock state)
- Brightness change indicator
Images
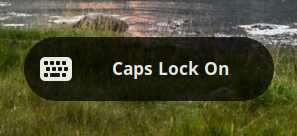
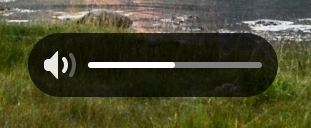
Install:
There's a new LibInput watcher binary shipped with SwayOSD (swayosd-libinput-backend)
which can automatically detect key presses, so no need for binding key combos.
The supported keys are listed above in Features
Through Meson
# Please note that the command below might require `--prefix /usr` on some systems
meson setup build
ninja -C build
meson install -C build
AUR
Available on the AUR thanks to @jgmdev! (Don't open a issue here about AUR package)
Usage:
SwayOSD LibInput Backend
Using Systemd: sudo systemctl enable --now swayosd-libinput-backend.service
Other users can run: pkexec swayosd-libinput-backend
SwayOSD Frontend
Sway examples
Start Server
# OSD server
exec swayosd-server
Add Client bindings
# Sink volume raise optionally with --device
bindsym XF86AudioRaiseVolume exec swayosd-client --output-volume raise
# Sink volume lower optionally with --device
bindsym XF86AudioLowerVolume exec swayosd-client --output-volume lower --device alsa_output.pci-0000_11_00.4.analog-stereo.monitor
# Sink volume toggle mute
bindsym XF86AudioMute exec swayosd-client --output-volume mute-toggle
# Source volume toggle mute
bindsym XF86AudioMicMute exec swayosd-client --input-volume mute-toggle
# Volume raise with custom value
bindsym XF86AudioRaiseVolume exec swayosd-client --output-volume 15
# Volume lower with custom value
bindsym XF86AudioLowerVolume exec swayosd-client --output-volume -15
# Volume raise with max value
bindsym XF86AudioRaiseVolume exec swayosd-client --output-volume raise --max-volume 120
# Volume lower with max value
bindsym XF86AudioLowerVolume exec swayosd-client --output-volume lower --max-volume 120
# Sink volume raise with custom value optionally with --device
bindsym XF86AudioRaiseVolume exec swayosd-client --output-volume +10 --device alsa_output.pci-0000_11_00.4.analog-stereo.monitor
# Sink volume lower with custom value optionally with --device
bindsym XF86AudioLowerVolume exec swayosd-client --output-volume -10 --device alsa_output.pci-0000_11_00.4.analog-stereo.monitor
# Capslock (If you don't want to use the backend)
bindsym --release Caps_Lock exec swayosd-client --caps-lock
# Capslock but specific LED name (/sys/class/leds/)
bindsym --release Caps_Lock exec swayosd-client --caps-lock-led input19::capslock
# Brightness raise
bindsym XF86MonBrightnessUp exec swayosd-client --brightness raise
# Brightness lower
bindsym XF86MonBrightnessDown exec swayosd-client --brightness lower
# Brightness raise with custom value('+' sign needed)
bindsym XF86MonBrightnessUp exec swayosd-client --brightness +10
# Brightness lower with custom value('-' sign needed)
bindsym XF86MonBrightnessDown exec swayosd-client --brightness -10
Notes on using --device:
- It is for audio devices only.
- If it is omitted the default audio device is used.
- It only changes the target device for the current action that changes the volume.
- You can list your input audio devices using
pactl list short sources, for outputs replacesourceswithsinks.
Theming
Since SwayOSD uses GTK, its appearance can be changed. Initially scss is used, which GTK does not support, so we need to use plain css.
The style conifg file is in ~/.config/swayosd/style.css (it is not automatically generated). For reference you can check this and this.
Brightness Control
Some devices may not have permission to write /sys/class/backlight/*/brightness.
So using the provided packaged udev rules + adding the user to video group
by running sudo usermod -a -G video $USER, everything should work as expected.